Autodesk 3ds Max
Последнее на форуме
Опрос на сайте
Друзья
Создания цветка с помощью стандартных примитивов, модификаторов Twist, FFD(Box), а также обьктов Loft.
В этом уроке мы разработаем оригинальный цветок , используя стандартные методы работы в построении таких моделей. Для начала смоделируем центральную часть к которой приставим листья первого, второго и третьего уровня и в завершении построим второстепенные элементы цветка.
Очень важно в построении такого рода ясно понимать какой будит конечный результат, для этого можете ориентироваться по фото существующих растений, или если это ваша фантазия то на предварительный эскиз.
Приступим! Перейдем в категорию Geometry (Геометрия) и в Standard Primitives выберем Box. Установим переключатель Cube(Куб), увеличим количества сегментов в кубе во всех направлениях до 50, это нам понадобится для плавности изгибов в дальнейших построениях , далее поставим куб в центре сцены.
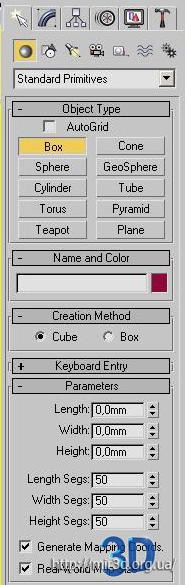
Поставим в центре полученного куба шар, он должен быть максимально большой, но не выходить за грани куба, Шару также назначим большое количество сегментов(порядка 80-90 сегментов), для точности построения используйте привязку, так как нам очень необходимо чтоб шар располагался именно по центру куба. Построения начните осуществлять на виде Тор , затем перемещайте на нужную высоту на виде Front или Left.
Нам необходимо вырезать из куба шар, для этого в выпадающем списке ( в категории Geometry) выбраем составные объекты (Compound Objects) , далее кнопка Boolean , если она не активна , то выделите один из объектов в сцене.
В свитке Parametrs установим переключатель Subtaction (A-B) , а в свитке Pik Boolean нажимаем на кнопку Pick Operand B, затем в сцене щелкнем по шару, после чего он должен вырезать свой убьем в кубе , если же в сцене изначально у вас выделен шар, то в свитке Parametrs установим переключатель Subtaction (В-А) и после нажатия кнопки Pick Operand B щелкните по кубу, результат будет аналогичный.
Затем воздействуем на получившеюся форму модификатором Twist, для этого выделим наш объект и перейдем на вкладку Modify , далее Twist. Модификатор по умолчанию стоит в положении которое нам нужно , по этому мы всего лиш сделаем несколько витков внутри нашего объекта, для этого воспользуемся переключателем Angle в свитке Parametrs.
Для придания нужной формы воспользуемся модификатором Box, во вкладке Modify есть Box с заданными количеством сегментов (FFD 2*2*2, FFD 3*3*3, FFD 4*4*4,) или такой, в котором можно самому установить количество сегментов для каждой отдельной стороны FFD (box). Мы выберем FFD 4*4*4 . Для манипуляций с точками модификатора спустимся на уровень подобъектов Control Points
Перейдем на вид Front и выделим все верхние точки
Затем на перспективном виде Используем инструмент Scale , уменьшив площадь между этими точками к минимуму.
Используйте те же действия с нижними точками.
Вышла некая растительная форма, она очень изящная , для того чтоб иметь определенную видовую массу, для того чтоб это изменить создайте несколько таких объектов разных по габаритам и направлению закрутки и разместите их один в один , так же в центр такого объекта поместите приплюснутый сверху и снизу шар.
Выделите все такие объекты и заключите в группу (Главное меню>Group> Group). При помощи инструмента Scale сделайте такой объем плоским.
Центральная часть цветка готова! Приступим к листьям.
Листья и другие объекты будим строить с помощью Loft . Перейдем в категорию Shapes > Line , в свитке Creation Method в разделах Initial Type и Drag Type поставим переключатели Smooth. На виде Front нарисуем направления листка путь(Достаточно трех точек) и сечения (Circle).
Переходим в в категорию Geometry (Геометрия) и в выпадающем списке ниже выбрать составные объекты (Compound Objects), далее кнопка Loft , указуем форму-сечение Get Shape , из свитка Creation Method (Метод создания) . Создадим лофт с помощью щелкнув по созданному объекту Circle.
Перейдем во вкладку Modify и в свитке Deformations нажмем кнопку Scale . в появившемся окне Scale Deformation нажмем на замочек , чтоб работать в направлениях X и Y вне зависимости друг от друга.
В представленных ниже изображениях можете увидеть параметры одного из листков.
График Scale Deformation по оси Х
График Scale Deformation по оси Y
Смоделируйте 6 таких листков в первом уровне , чуть ниже 8 листков во втором уровне и в самом низу 10-12 в третьем. У листков немного изменяйте параметры Scale Deformation , а также направления пути сечения.
Добавим остальные элементы , тычинки и мелкие листочки.
Чуть ниже приведены графики таких объектов
График Scale Deformation тычинки
График Scale Deformation красного листочка
Автор: Антон Марченко
Понравился материал? Подпишись на новые 3D материалы.
Возникли вопросы - загляните на форум
← Следующая новость: Моделирование коттеджа. Часть 1. Стены.
→ Предыдущая новость: Моделирование архитектурного объекта. Часть 3.
html-cсылка:
BB-cсылка:
Прямая ссылка:
-
Схожие темы:
- Создание loft - объектов
- Моделирование и анимация сцены с автомобилем
- 3D max уроки «Моделирование камина»
- Моделирование архитектурного объекта. Часть 2.
- Моделирование архитектурного объекта. Часть 1.
