Autodesk 3ds Max
Последнее на форуме
Опрос на сайте
Друзья
Моделирование архитектурного объекта. Часть 1.
Этот урок посвящен моделированию архитектурного объекта, так как 3d Max отлично подходит для этих целей, он применяется в практически всех архитектурных и дизайнерских мастерских и занимает целую нишу в 3d моделировании и визуализации.
Моделировать будем несложный объект, но на примере полученных знаний, вы сможете создать более архитектурно-привлекательные объекты, и будете понимать один из принципов подхода в моделировании.
Начнем! Для начала в новой сцене установим единицы измерения . Для тех кто был связан с чертежами в дизайне, строительстве и архитектуре не секрет, что единицами измерений в них приняты миллиметры. Для установки единиц измерения воспользуемся главным меню Customize > Units Setup , в открывшемся диалоговом окне установим переключатель Metric , после этого нам станет доступен выпадающий список , в котором представлены миллиметры, сантиметры, метры и километры, выбираем нужный. Эти действия позволят установить единицы в которых будут отражаться во всех счетчиках интерфейса .
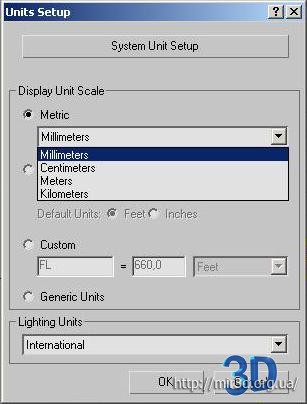
Далее настроем сетку, так как она нам понадобится для измерения расстояния между объектами , а также привязок к ним. Для настроек сетки также воспользуемся главным меню Customize > View Grid and Snap Settings (также можно воспользоваться нажатием правой кнопки мыши на значке привязок ) , в открывшемся диалоговом окне заходим на вкладку Home Grid , здесь мы поставим расстояние между ячейками (я поставлю 10мм, вы то , которое считаете нужным …) . В переключателе Inhibit Perspective View Grid Resize я сниму флажок, для того чтоб сетка стала бесконечной.
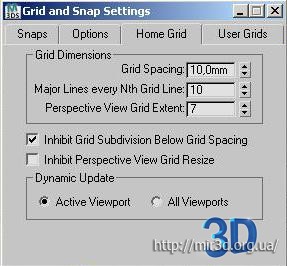
В моделировании архитектурного объекта существует много методов, таких как : начальное моделирование в сторонних программах (ArchiCAD , AutoCAD ), а потом последующая доводка их в 3d Max, методом ввода координат , для точного построения планов с последующей их экструзией и прочее, мы же построим наше здание с помощью специальных архитектурных объектов . Для начала построим стены (Wall).Значительным преимуществом таких стен является то, что при вставки в них окон (Windows), проемы в стенах образуются автоматически и при изменении параметров окна, а также его перемещении или копировании они также меняются , тоже самое происходит с дверью (Doors) . Для построения стены заходим в категорию геометрия (Geometry) и в выпадающем списке выберем пункт AEC Extended, далее жмем Wall, здесь в выпадающем списке мы можем выбрать высоту и ширину стены, а также привязку к курсору (лево, центр, право) .
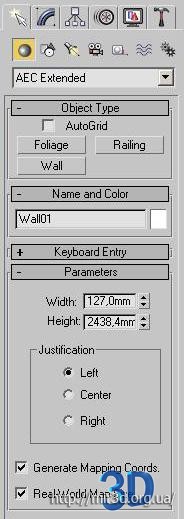
Откроем знакомое нам окно Grid and Snap Settings (щелчком правой клавиши мыши по значку с привязками) и во вкладке Snap поставим галочку напротив Grid Point, это нам позволит привязаться к сетке.
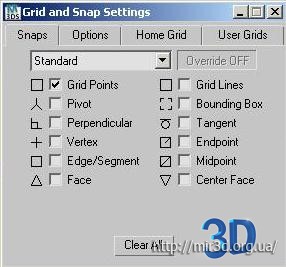
На виде Top постройте щелчками план здания , для того чтоб стены здания были ровными используйте привязку к сетке, которую можно активизировать при помощи горячей клавиши .
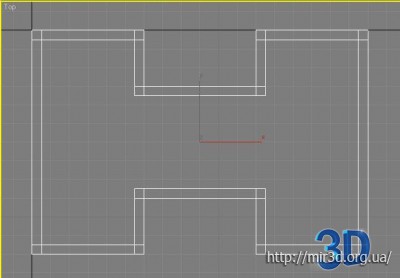
После замыкание точек стены 3D Max спросит :
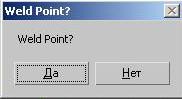
Соглашаемся и для завершения построения жмем правую кнопку мыши в активном окне.
Для изменения параметров отдельной стены выделяем объект, заходим на вкладку Modify и переходим на уровень подобъектов Segment , теперь мы можем выделить конкретную стену и изменить в ней ширину и высоту, а также другие команды. Чтоб быть более точными с натуральным размерам здания зададим им истинные габариты, ширина стены может быть разная в зависимости от климатического района но в среднем 510мм, высоту стены в два этажа я сделаю 6600мм.
Добавления фронтона происходит на уровне подобъектов Profile, выделяем нужную нам стену и в счетчике высоты Height вводим нужную высоту и нажимаем Create Gable , автоматически добавится фронтон. Фронтон я возьму высотой 3000мм. Проделайте это с нужными стенами .
Стены готовы!
Построим крышу. Для этого воспользуемся тем же объектом Wall , но строить будем на виде Front, с помощью привязки очертим верхний край стены .

На перспективном виде видно, что получившаяся крыша не подходит нам по размерам. Для того чтоб увеличить длину крыши переключаемся на вкладку Modify , заходим на уровень подобъектов Segment и выделяем все сегменты крыши ,используя комбинацию клавиш

Крыша готова!
Приступим к окнам, для этого перейдем в категорию геометрия (Geometry) и в выпадающем списке выберем пункт (Windows). В 3D Max есть шесть типов окон :
1 Awning (Открывается наверх)
2 Fixed (Глухое окно)
3 Projected (Несколько секций , открывающиеся в разные стороны)
4 Pivoted (Проворачивающееся по центру)
5 Sliding (Раздвижные)
6 Casement (Створчатое) – его и выберем для работы.
Для того чтоб прорубить окно в стене нам необходимо включить 2,5D привязку применимую к ребрам (Edge).
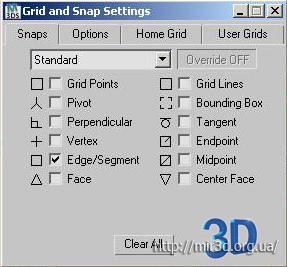
Строить будим на виде Top, привязавшись к внешней грани стены. В начале построения нажимаем левую кнопку мыши и удерживая ведем вдоль стены на расстояние его ширены, отпустив клавишу мыши ведем на его глубину, еще раз отпустим и определяем высоту , определив, левым щелчком мыши закрепим, далее щелчок правой кнопкой мыши для выхода из режима построения.
Такое окно скорее всего будит находится на нулевое отметке , по этому воспользуемся инструментом перемещения на виде Front и проставим окна там где нам нужно, хочу заметить что, при любом перемещение, копирование, тиражирование, повороте или масштабирование проем будит повторять внешние контуры окна.
У всех типов окон примерно одинаковые настройки, рассмотрим их на примере окна типа Casement
Height, , Depth (Глубина), Width (Ширина)- в этих счетчиках устанавливаются размеры оконного блока.
Frame (Рама) — размеры балок оконной рамы задаются в счетчиках Horiz.
Glazing (Стекло) > Thickness (Толщина) — счетчик для установки толщины стекла.
Casements (Створки) > Panel Width (Ширина панелей) — задает ширин) стеклянных панелей в каждой створке.
One (Одна), Two (Две) — устанавливает число створок в окне.
Open Window — степень открытия створок окна .
Flip Swing — флажок, позволяющий развернуть открытые створки в другую сторону.
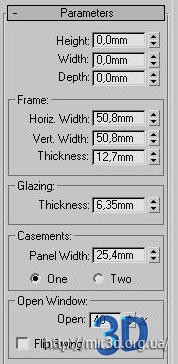
Для построения дверей перейдем в категорию геометрия (Geometry) и в выпадающем списке выберем пункт (Doors). В 3D Max есть три типа дверей :
1 PivotDoor –навесные;
2 BiFoldDoor- складные;
3 SlidingDoor –раздвижные.
Проделаем все те же манипуляции что и с окнами.
Чтобы дом не весел в облаках построим Box и расположим его под зданием .

Модель готова к следующим этапам в разработке!
Автор: Ольга Миловская
Понравился материал? Подпишись на новые 3D материалы.
Возникли вопросы - загляните на форум
← Следующая новость: Моделирование кровати.
→ Предыдущая новость: Урок по моделированию электронного киоска
html-cсылка:
BB-cсылка:
Прямая ссылка:
-
Схожие темы:
- Моделирование архитектурного объекта. Часть 2.
- Создания цветка с помощью стандартных примитивов, модификаторов Twist, FFD( ...
- Моделирование и анимация сцены с автомобилем
- 3D max уроки «Моделирование камина»
- Создание loft - объектов
