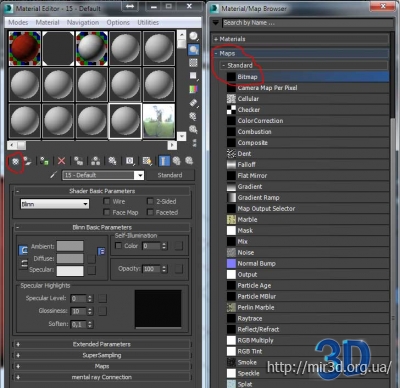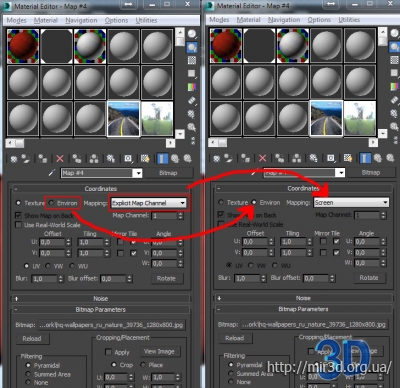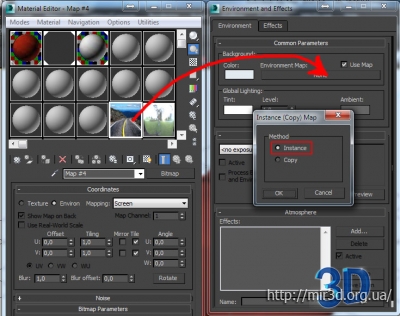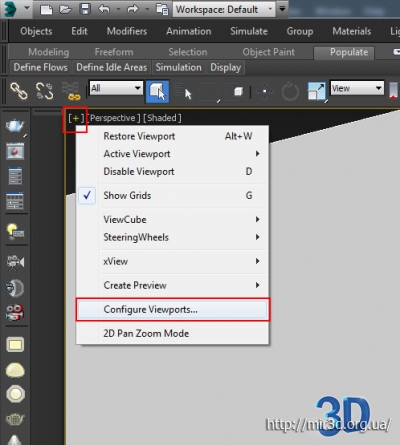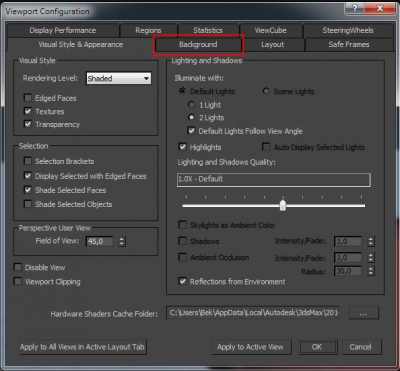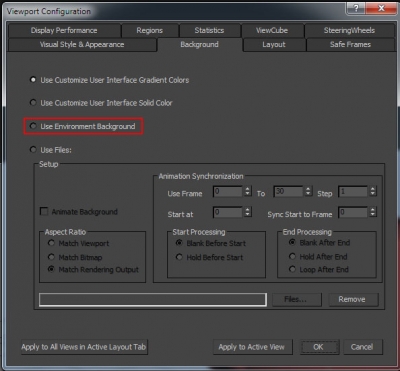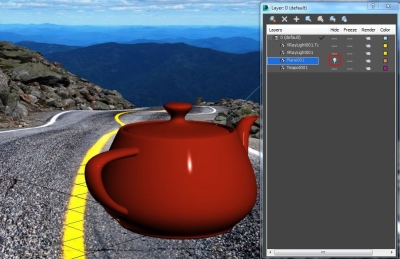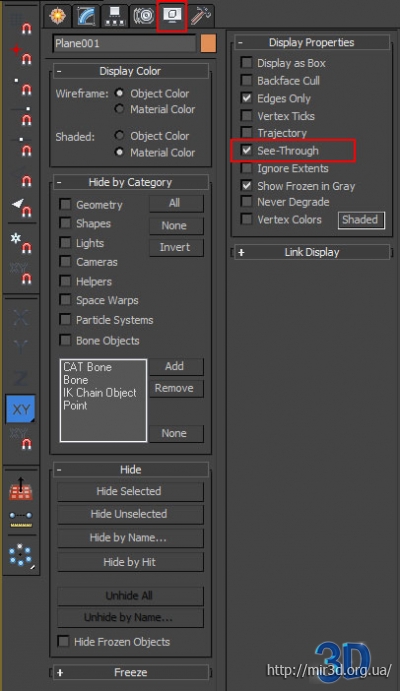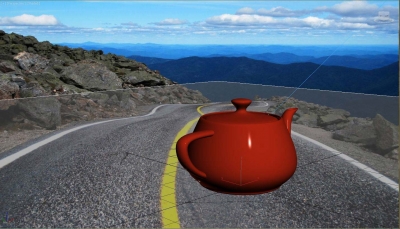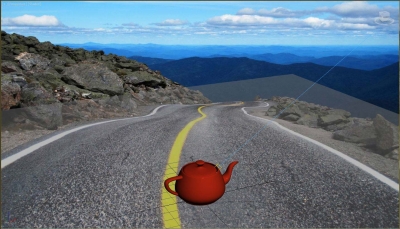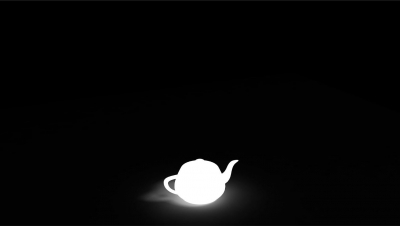Autodesk 3ds Max
Последнее на форуме
8 февраля 2015 18:28
От: nt
Популярное
Автор: kvantolam
Автор: kvantolam
Опрос на сайте
Друзья
VRAY – Рендер на фоне изображения
С удовольствием представляю вам новый урок Сергея Романова. Тема урока: Vray – рендер на фоне изображения. Передаю слово Сергею.
В прошлом уроке я вам показывал, как отрендерить чайник с тенью на прозрачном фоне. В начале урока чайник был на фоне уходящей в даль дороги.
В этом уроке я покажу, как отрендерить чайник на фоне изображения-бэкграунда. В качестве бэкграунда я буду использовать всё ту же дорогу.
Итак, приступим.
Открываем файл с чайником:
Открываем MaterialEditor, выбираем свободный слот и жмем кнопку GetMaterials.
В открывшемся Material/MapBrowserоткрываем Maps/Standartи выбираем там Bitmap(то есть растровое изображение).
В открывшемся окне браузера выбираем нашу фотографию Бэкграунда. (просто скачайте это изображение):
Теперь внесем некоторые изменения:
Вместо Texture ставим Environ (то есть среда), а в поле Mapping, ставим Screen (то есть экранный).
Далее заходим в Environment and Exposure Settings (Rendering/Environment and Exposure Settings) или просто нажимаем на клавиатуре цифру 8. И перетаскиваем по методу Drag&Drop получившуюся у нас карту среды в поле Environment Map, ставим Instanсe.
Метод «Инстенс» мы выбрали для того, чтобы мы могли в материал-эдиторе изменять данную карту и не переносить каждый раз обновленную карты в «карту окружения». Там она будет меняться и обновляться автоматически!
Далее закрываем окно Material Editor и окно Environment and Exposure Settings.
И заходим в настройки Вьюпорта.
Для этого кликаем правой кнопкой мышки на «+» в левом верхнем углу нашего экрана и в выпадающем меню выбираем ConfigureViewport.
Открывается у вас вот такое окно конфигурации вьюпорта:
И там нам нужна вкладка Background (то есть задний фон).
Фоном по умолчанию стоит градиентный цвет. Меняем его на фон окружения Use Enviroment Background (использовать фон окружения).
Жмем кнопку ОК. Фоном вьюпорта у нас становится та самая картинка, которую мы выбрали в самом начале урока.
Но вот незадачка: наш плейн для отбрасывания тени (про это можно почитать в моём прошлом уроке) перекрывает нам видимость фона.
А нам же надо позиционировать наш чайник (точнее сказать нашу сцену) относительно фона, который мы не видим из-за плейна.
Есть несколько решений данной проблемы.
Решение 1: Можно зайти в палитру слоев и отключить видимость данного фона:
Но, как показывает практика, способ этот не самый удачный, т.к. в последний момент, когда вы уже отрендрили сцену, а рендриться она может оооооочень долго (нашу сценку я в расчет не беру), вы можете понять что забыли включить данный плейн и ваши тени отключились вместе с ним.
Соответственно предлагаю ВАРИАНТ 2: При выделенном нашем плейне заходим во вкладку Display и в меню Display Properties ставим галку в чекбокс, напротив пункта See-Trough, то есть Смотреть насквозь (или жмем сочетание клавиш Alt+X)
На выходе получаем не отключенный, но прозрачный плейн:
Далее дело техники! Подгоняем нашу сцену под фоновое изображение: уменьшаем, увеличиваем, крутим! Изображение наше статично стоит на бэкграунде, так что подгонять можем только нашу сцену.
У меня получилось нечто вот такое:
Далее все просто: Рендрим, как говориться, и получаем результат:
К слову говоря, при таком методе рендера Альфа-канал наш сохраняется без фонового изображения (как если бы мы натянули наш фон на какую-нибудь фигуру и рендерили на реальном плейне, скажем, загнутом кверху с натянутой картинкой!
Теперь вы можете работать с чайником (вырезАть, делать цветокоррекцию) независимо от фона:
За сим разрешите откланяться и до новых встреч!
Хочу поблагодарить Сергея за его простые и понятные уроки. Надеюсь, вам они тоже нравятся.
Данный урок предоставлен сайтом Olston3D – 3D графика и анимация в деталях
Понравился материал? Подпишись на новые 3D материалы.
Возникли вопросы - загляните на форум
← Следующая новость: YoRender - Дизайн интерьера в 3ds Max для начинающих
→ Предыдущая новость: Тутор по принципам постобработки визуализации в Photoshop
html-cсылка:
BB-cсылка:
Прямая ссылка:
-
Схожие темы:
- Моделирование стеклянного бокала в 3D MAX
- Установка плагинов DreamScape и FumeFX
- Создаем взрыв при помощи системы частиц
- RealFlow Hybrido. Просчет всплеска.
- Создание материала хрома