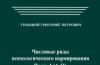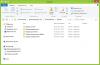Фирменная утилита от Microsoft Диспетчер задач уже давно верой и правдой служит пользователям систем Windows. Но мало кто ее эффективно использует, так не понимают для чего она нужна и что в ней можно делать. А зря, ведь Диспетчер задач является очень мощным инструментом, возможности которого позволяют управлять различными аспектами приложений, процессов и служб, работающих на компьютере.
В новой Windows 10 он был переделан кардинально по сравнению с Windows 7. Диспетчер задач cтал проще, изящнее и функциональнее. С помощью Диспетчера задач можно управлять программами в автозагрузке, узнать свой IP-адрес и наблюдать за использованием системных ресурсов с помощью информативных графиков. А новая система цветового кодирования помогает определить, какие процессы потребляют ресурсы активнее всего.
Сегодня хочу немного рассказать о Диспетчере задач, о том, как его использовать, что с его помощью можно исправить и определить в Windows 10.
Как открыть Диспетчер задач
В Windows 10 существует несколько способов найти и открыть Диспетчер задач. Для тех, кто любит всё открывать при помощи комбинаций клавиш, есть два таких набора: Ctrl+Alt+Del и Ctrl+Shift+Esc. В первом случае в появившемся окне придется выбрать Диспетчер задач, а при втором наборе сразу же откроется утилита. Также можно использовать Пуск, нажав на правую кнопку мыши и выбрав из перечня программ Диспетчер задач. Пригодится и способ с использованием стандартной кнопки Поиск, которая находится рядом с кнопкой Пуск. Просто вводите в поле поиска Диспетчер задач и кликаете на него. Я же очень часто открываю утилиту через Панель задач, кликая по ней правой кнопкой мыши. Почему-то именно этот способ у меня больше всего прижился. Но решать вам, какой из приведенных способом удобнее.

Управление процессами
При первом запуске Диспетчера задач можно увидеть все запущенные и активные процессы. Если же интересна более подробная информация о процессах, которые происходят на вашем устройстве, то нажмите внизу на пункт Подробнее.

Перед вами предстанет вся картина процессов, запущенных программ и приложений. Увидите, какая из программ больше нагружает ваш процессор, поглощает оперативную память, заставляет нагружаться диск и сеть. Об этом можно судить по смене цвета информации о процессе: чем темнее цвет, тем больше нагрузка на конфигурации устройства.

Список процессов разбит на 3 раздела: приложения , фоновые процессы и процессы Windows.

Любой из этих процессов можно остановить, наведя на него и кликнув внизу Снять задачу.

Приложение или программа будут мгновенно закрыты. Не советую закрывать процессы, о которых мало знаете, так как это может привести к сбоям в работе самой системы. Особенно это касается процессов с приставкой . exe .

Среди них могут быть как раз системные, что скажется на работе устройства. Конечно же вы можете узнать о самом процессе в Интернете. Откроется окно браузера по умолчанию с результатами поиска в поисковике.

Можете получить развернутую информацию о процессе и увидеть более подробный список составляющих его, если таковые имеется у данного приложения.

Системная статистика
Как можно догадаться, в разделе Производительность увидитецветные графики нагрузки на системные ресурсы, список которых находится с левой стороны. Новый интерфейс Диспетчера задач в этом разделе мне больше нравится, чем в предыдущих версиях Windows. Графики активные, динамичные и выполнены каждый в своей световой гамме.
Для обычного пользователя такие динамические графики мало о чем скажет, хотя иногда интересно посмотреть, как меняются процессы, происходящие в устройстве, при запуске программ, игр или антивирусного ПО. При желании можете увидеть полезную информацию о своем ПК: какой процессор установлен, сколько ОЗУ и какого типа, емкость HDD/SSD -диска, IP-адрес своего компьютера.

По-прежнему можно одним кликом открыть Монитор ресурсов . Он не обновлялся, но показывает еще больше информации, чем Диспетчер задач.

Журнал приложений

Вкладка «Журнал приложений» тоже иногда полезна в использовании, если хотите увидеть сколько времени процессора и пропускной полосы потратило то или иное универсальное приложение за все время использования. Главным же плюсом вкладки является то, что с ее помощью можно выявить самые ресурсоемкие приложения, а потом избавиться от них в случае необходимости. Ведь у некоторых пользователей часто остаются различные старые приложения и игры, которыми уже давно никто не пользуется, а удалить просто забыли.
Программы автозагрузки
Почти каждый день читаю на сайтах и форумах жалобы пользователей на то, что Windows 10 иногда очень долго загружается. Основной причиной все этого процесса является большое количество программ и приложений с высоким уровнем ресурсоемкости, которые автоматически запускаются вместе с операционной системой.
Раньше приходилось всячески изощряться и отключать эти программы из Автозагрузки. В Windows 10 наконец-то появился простой способ решения этой проблемы при помощи вкладки

Достаточно открыть вкладку, чтобы определить программы, которые мешают быстрому запуску системы. В колонке Состояние будет показано, какая из программ выполняет автоматический запуск вместе с системой, а в колонке Влияние на загрузки определена степень влияния на автозагрузку. Отключить программу из Загрузки очень легко: наводите курсор мышки на нужную программу, кликаете правой кнопкой мышки и отключаете программу. Теперь при включении устройства система будет намного быстрее загружаться и сохранит вам нервы.

Пользователи
Обычный пользователь удивится, зачем нужна эта вкладка в Диспетчер задач. Но, поверьте мне, она очень нужна и вот почему. Сразу же после выхода Windows 10 много было написано о безопасности сети, о том, что за нами следят и продают наши данные кому-то. Все почему-то забывают, что главной угрозой для ПК являются вирусы и троянские вредоносные программы, которые передают часто ваше устройство в руки злоумышленникам. Вот здесь на помощь придет вкладка Пользователи,

в которой будут отображаться все пользователи, использовавшие хоть раз устройство, даже те же мошенники. Это будет поводом проверить свой ноутбук на наличие вирусов и вредоносных программ. Мелочь, но приятно.
Подробная информация о процессах
Следующая вкладка «Подробности» своеобразное усовершенствованное преобразование старой вкладки «Процессы», которая была в предыдущих версиях Windows. Ничего красивого от интерфейса вкладки не ждите: обычный подробный перечень процессов, запущенных в системе. Мне понравилась опция, позволяющая задавать приоритет процессам, а также узнать подробности о них в Интернете. Иногда это может вам пригодиться в работе.
«Диспетчер задач» фигурирует в большинстве инструкций по решению проблем и настройке операционной системы. С его помощью осуществляется управление запущенными процессами и службами. В «десятке» функционал утилиты был серьезно расширен и переработан. Стандартные возможности ОС предполагают целый ряд методов по запуску данной программы. Давайте разберемся, как открыть «Диспетчер задач» в Windows 10 и какие альтернативы вы можете использовать.
Любой компьютер или ноутбук позволяет запустить большинство стандартных утилит с помощью сочетаний горячих клавиш. В случае с диспетчером задач ими являются:
- Ctrl + Shift + Esc ;
- Ctrl + Alt + Delete .
При использовании первой комбинации на клавиатуре вы открываете утилиту, минуя промежуточные действия:
При помощи клавиатуры и Ctrl + Alt + Delete вы открываете дополнительное меню с выбором:
С помощью этого меню вы можете выйти из системы, сменить пользователя или пароль учетной записи и перейти в «Диспетчер задач». Необходимая кнопка отмечена на скриншоте.
Утилита «Выполнить»
Еще один вариант, который задействует клавиатуру. Запуск осуществляется через приложение «Выполнить». Для его открытия зажмите комбинацию клавиш Win + R . Впишите команду «taskmgr» и нажмите Enter для запуска.
Панель поиска
Включить программу вы можете без использования комбинаций кнопок:
- На панели «Пуск» необходимо нажать ЛКМ по значку лупы.
- В поисковой строке вписать соответствующий запрос. В результатах поиска откройте приложение.
Таким способом вы легко можете найти любой файл или приложение, установленное на ПК.
Контекстное меню
Еще один вариант, которым можно вызвать «Диспетчер задач» посредством Пуска. Для этого вы должны кликнуть правой кнопкой мыши по его иконке на нижней панели и в меню выбрать пункт с необходимым названием.
Список в меню «Пуск»
Третий способ запуска – через панель «Пуск»:
- Нажмите ЛКМ по иконке, отмеченной на скриншоте.
- Откройте подраздел «Служебные» из общего списка программ. Далее откройте искомую утилиту, отмеченную на скриншоте.
Войти в нужное нам приложение можно и более сложными методами. Если по каким-либо причинам у вас не работает «Пуск» или горячие клавиши, то переходите к следующим вариантам.
Используем командную строку
Вызов утилиты осуществляется следующим образом:
- Откройте командную строку через Win + R и впишите команду «cmd».
- В окне командной строки пишите «taskmgr» и нажмите Enter для активации процесса.
Что делать, если пропал доступ
Нередко после заражения компьютера, вирусное ПО блокирует доступ пользователя к системным приложениям и службам. Чтобы вернуть «taskmgr», необходимо выполнить следующие действия:
- Запустите «Групповые политики» через окно «Выполнить» с помощью команды «gpedit.msc».
- Откройте каталог «Конфигурация пользователя» – «Административные шаблоны» – «Система» – «Варианты действий после нажатия Ctrl+Alt+Del».
- Теперь сверните все открытые окна и нажмите F5 для обновления рабочего стола.
После выполненных действий вы сможете вернуть утилиту к работоспособности без перезагрузки компьютера.
Альтернативные варианты
Если вас не устраивает функционал или интерфейс либо вы не можете его запустить, то воспользуйтесь одной из сторонних программ. Одним из популярных вариантов является Process Explorer .
Еще одна альтернативная утилита – . Загрузить обе можно совершенно бесплатно с официальных сайтов разработчиков.
Итоги
Операционная система Windows 10 предоставляет широкие возможности по включению Диспетчера задач. Используйте горячие клавиши или поисковый сервис, чтобы получить доступ к утилите наиболее быстро.
Видео
В видео-инструкции наглядно показаны все пошаговые действия и операции. После просмотра у вас не возникнет вопросов относительно запуска данной утилиты.
Работа операционной системы - это взаимодействие множества служб, программ и системных процессов. Те программы, которые мы в основном используем, отображаются на рабочем столе, панели задач или в диспетчере задач. Но большинство приложений, после закрытия, продолжают работать и потреблять ресурсы Вашего компьютера. Обычно, их работа не оказывает серьезного влияния на работу системы, но если компьютер слабый и слабо справляется с возложенной задачей, лучше её закрыть. Для ускорения и оптимизации работы Вашего устройства в данной ситуации будут описаны варианты как отключить фоновые процессы в Windows 10.
Как отключить работу ненужных приложений?
Так как остановить ненужные фоновые процессы в Windows 10? Для начала, разберем работу UWP (плиточных) приложений Windows 10. В отличии от win32 (классические) приложений, UWP оптимизированы на работу с Windows 10 и обладают специальными настройками, которые предоставляют отдельный доступ к системным параметрам. Есть специальная версия Windows 10 S, которая позволяет запускать только плиточные программы, загруженные из Магазина Microsoft.
Отключение работы «плиток», выполняется следующим образом:
- Откройте окно Параметры Windows (Пуск – Параметры или сочетание Win+I);
- Пройдите в настройки «Конфиденциальность»;
- Выберите вкладку «Фоновые приложения»;
- Отключите параметр «Разрешить работать в фоновом режиме».
Стоит обратить внимание, что для функционала некоторых программ, параметр отключения должен быть включен. Например, Skype, Viber, Telegram.
Как ограничить запуск UWP программ мы научились, но как отключить win32 программы?
Как закрыть фоновые процессы Windows 10?
Работа системных служб и приложений, а также всех программ дублируется в Диспетчере задач. Отключить их можно именно здесь. Открыть Диспетчер можно следующими вариантами:
- ПКМ по панели задач и выбрать Диспетчер задач;
- Через поиск Windows;
- Сочетание клавиш Ctrl + Shift + Esc;
- Сочетание клавиш Ctrl + Alt + Del и выбрать Диспетчер задач;
- Через параметры WinX (Win+X);
- Начиная с Windows 8, диспетчер имеет 2 вида – Минимальный и Полный. В Минимальном формате отображаются только открытые приложения и их статус.

Полный вид уже показывает всю нужную информацию о системе, пользователях, фоновых задачах и службах.

Вкладка Процессы показывает, как открытые приложения, так и фоновые процессы. Данная вкладка предоставляет информацию не только о нагрузке на ЦП, Оперативную память, Жесткий диск (или SSD), Сеть и Видеокарту, но и сортирует приложения по этим показателям. Выставив сортировку по нужному оборудованию, можно будет определить и наиболее ресурсоёмкий процесс. Но порой информации недостаточно и наиболее нагруженными являются системные службы, в этом случае отключить задачу поможет вкладка Подробности.
Вкладка Подробности предоставляет доступ к полной информации о запущенных процессах всех доступных пользователей.

Как убрать фоновые процессы на Виндовс 10?
Анализируя работу системы и её служб, может возникнуть вопрос о том, как убрать фоновые процессы на виндовс 10. Поэтому нужно определить, какие процессы мешают в том или ином случае. Вкладка Подробности покажет все запущенные приложения, даже те, которые не отображаются в Процессах, например, будут показаны вирусы или рекламный софт.
Чтобы отключить работу конкретной задачи:
- Выберите её (левая кнопка мыши);
- Вызовите контекстное меню (правой кнопкой мыши);
- Нажмите Снять задачу (или Завершить дерево, если их много).
Системные задачи или службы антивирусов (а также некоторые вирусы) нельзя просто так отключить и закрыть, возникнет ошибка «Отказано в доступе». Если эта ошибка возникает при попытке отключения вируса или нежелательного ПО, попробуйте повторить попытку в Безопасном режиме системы, а лучше доверить удаление этой программы любому антивирусу.
Что бы узнать важность той или иной службы, проверьте её расположение функцией «Открыть расположение файла», вирусам и рекламному ПО очень сложно будет попасть в папки System32, Windows и Program Data. Чаще всего они прячутся в папках Пользователи, Автозагрузка, скрываются в папке загрузок или настроек браузеров и прочих популярных приложениях.

Если Вы окончательно не уверены в «происхождении» программы, лучше выберите «Поиск в Интернете», где будет указана подробная информация и предложены варианты удаления, если это нежелательный файл.
Отличного Вам дня!
Статьи про диспетчер задач, расположенные на блогах и тематических сайтах, счисляются многими десятками и даже сотнями штук. Беда в том, что большинство из них посвящены методам запуска этого самого диспетчера в различных редакциях Windows. А отыскать сколь-нибудь полезную информационную статью на тему что он собой представляет, особенно в Windows 10, практически нереально. Если такая тема и освещена, то в поисковых результатах она находится далеко за первой пятеркой страниц. Сегодня исправим эту ситуацию и рассмотрим диспетчер задач в Виндовс 10 поподробнее.
Что это такое
Диспетчер задач в «десятке» значительно отличается от аналогов в предыдущих редакциях Windows. Он представляет собой информационную утилиту, которая визуализирует информацию об активных и фоновых службах, процессах, отображает количество потребляемых ресурсов Windows 10 и активность сети в реальном времени. Он же дарит пользователю возможность выполнять базовые манипуляции с функционирующими процессами и службами: завершать их, изменять приоритетность, формировать дампы.
Интерфейс диспетчера в Виндовс 10 был изрядно переработан, что в немалой мере отразилось на элегантности его внешнего вида и придало удобства в выявлении ресурсоемких приложений.
Появление вкладки «Автозапуск», выделение ресурсоемких программ и трансформация вкладки «Задачи» в отдельное окно при минимизации утилиты… что еще нас ждет в обновленной утилите?
Вкладка «Процессы»
Вызванный диспетчер откроется с активной первой вкладкой, где отображены все запущенные процессы. По умолчанию они сортируются по имени.
Кликнув по названию столбца, можно изменить сортировку относительно его названия (по объему используемой ОЗУ, загрузки процессом ЦП). Второй клик по названию столбца отсортирует список в обратном порядке.
Колонка «Тип» отображает информацию о разновидностях процессов:
- программы;
- фоновые процессы;
- процессы, необходимые для функционирования Windows 10.
Что примечательно, самые ресурсоемкие задачи отображаются более насыщенными цветами, чтобы обратить на них внимание пользователя.

Вкладка «Производительность»
В этом разделе отображается подробная статистика потребления аппаратных ресурсов (сеть, ОЗУ, ЦП) запущенными приложениями.

Здесь находится список программ, которые загружаются после запуска Windows 10 и входа пользователя в учетную запись. Диспетчер задач позволяет добавлять новые программы в автозапуск, удалять ненужные или на время деактивировать их. Также в последнем столбце содержатся данные о влиянии программы на загрузку операционной системы.

Вкладка «Журнал приложений»
Диспетчер задач в «десятке» визуализирует данные о фоновых и активных программах, потребляемых ими ресурсах, обращениях к жесткому диску и сетевой активности.

Вкладка «Службы

Последняя чрезвычайно полезная вкладка, как и аналогичные, выводит данные обо всех службах «десятки», в том числе и краткое описание.
Окно «Свойства» любого объекта позволяет остановить службу до следующего ручного запуска или перезагрузки Windows 10 или изменить тип ее запуска. Это полезно, когда необходимо отключить ненужные и использующие ресурсы службы или функционирующие под их видом вредоносные программы.
Диспетчер задач – одна из полезнейших системных утилит в «десятке», дающих пользователю возможность контролировать функционирование компонентов системы и посторонних приложений, мониторить активность программ и их сервисов, завершать потребляющие изрядное количество ресурсов приложения, следить за списком автозагрузки, видеть активность использования сетевого соединения любым из приложений.
(Visited 2 825 times, 1 visits today)
Наверняка для многих пользователей ПК не является секретом, что, несмотря на заявленные минимальные системные по сравнению со своими предшественницами, выглядит достаточно «прожорливой» в плане используемых ресурсов. Как уменьшить и снизить потребление оперативной памяти, сейчас и будет рассмотрено. Сделать это можно несколькими способами, зачастую не зависящими друг от друга.
Windows 10: как уменьшить загрузку ЦП? Общие правила.
Прежде чем приступать к практическому использованию уже готовых рекомендуемых решений, рассмотрим основные методы деактивации ненужных служб и компонентов.
Нужно обратить внимание на следующий факт: того, как уменьшить загрузку процессора или снизить использование RAM, можно с применением следующих разделов:
- стандартного «Диспетчера задач»;
- конфигурации системы;
- ее компонентов;
- службы.
Можно, конечно, покопаться и в системном реестре. Однако для непосвященного пользователя это будет достаточно проблематично. Тем более что большинство настроек можно произвести, не прибегая к такому способу.
Какие процессы в «Диспетчере задач» можно отключить?
Как правило, первым делом, когда наблюдается повышенное потребление системных ресурсов, обычно юзеры начинают активно вызывать «Диспетчер задач» (комбинация Ctrl + Alt + Del, Crel + Alt + Esc, taskmgr в консоли «Выполнить»).

Естественно, здесь отображаются и все активные в данный момент процессы или приложения, и службы, работающие в Сразу же дадим первое замечание. «Диспетчер задач» Windows 10 в стандартном режиме позволяет просматривать или отключать службы и процессы только одноразово. Это характерно для всех систем Microsoft. Иными словами, если какой-то процесс стартует вместе с системой, при повторном запуске он будет активирован снова.
Тем не менее из всего того, что отображает «Диспетчер задач» Windows 10, в первую очередь безопасно можно деактивировать исключительно пользовательские процессы. Если обратить внимание, в столбце типа запущенного процесса можно встретить три вида описания: процессы Windows, фоновые процессы и приложения. Само собой разумеется, в вопросе о том, как уменьшить загрузку ЦП, следует исходить из того, что системные службы отключать нельзя. Это может иметь непредсказуемые последствия. Все, что помечено типом «Приложение», можно завершать (это программы, работающие в оконном режиме).
В разделе служб и процессов нужно быть крайне осторожным. Что отключить? Например, если в системе нет установленного принтера, можно деактивировать службу печати, работающую в фоне spoolsv.exe (Spooler - «Диспетчер печати»). Вообще, сначала следует посмотреть, какой именно процесс вызывает максимальную загрузку процессора, а только потом принимать решение о его отключении. Но, опять же, отключение будет одноразовым. Чтобы процесс не стартовал вновь, когда будет произведена перезагрузка компьютера, для начала нужно использовать хотя бы деактивацию элементов автозагрузки.
Управление автозагрузкой
Для отключения служб, стартующих вместе с Windows, используется два основных варианта. В первом случае можно обратиться к вкладке автозагрузки, которая имеется в самом «Диспетчере задач», во втором - использовать настройку конфигурации.

В «Диспетчере задач» сделать это достаточно просто - нужно правым кликом вызвать субменю и выбрать команду отключения. Чуть правее имеется столбец, в котором присутствует описание степени влияния процесса на систему. По большому счету в этом разделе можно выключить абсолютно все, оставив разве что службу Windows Defender. Если установлен качественный антивирус, можно отключить и ее. Для входа в настройки конфигурации используется команда msconfig. Она прописывается в соответствующей строке меню «Выполнить», после чего выбирается раздел автозагрузки, но он снова приводит пользователя к «Диспетчеру задач».

Лучше обратиться к вкладке служб. Чтобы случайно не отключить что-то важное, можно поставить галочку напротив поля сокрытия служб Microsoft, а затем посмотреть на то, что останется. В принципе, можно оставить разве что остановленный плагин Adobe Flash Player, поскольку он используется в браузерах. В обоих случаях потребуется перезагрузка компьютера. Это обязательное условие для того, чтобы изменения вступили в силу.
Отключение ненужных компонентов системы
Вместе с тем, чтобы не рыться в компонентах вопрос о том, как уменьшить загрузку ЦП вследствие присутствия ненужных активных служб, решается путем отключения некоторых возможностей системы.

Для этого в «Панели управления» нужно найти раздел программ и компонентов, где отключить неиспользуемые. Например, здесь можно деактивировать ту же службу печати или модуль Hyper-V, отвечающий за создание и использование виртуальной машины.
Деактивация служб
Многие службы можно деактивировать из соответствующего раздела управления. Его можно вызвать из того же «Диспетчера задач» путем нажатия кнопки показа служб. Или открыть редактор вручную через команду services.msc в консоли «Выполнить».

Здесь можно отключить как минимум три процесса: определение географического положения, диагностическое отслеживание и процесс dmwappushservice. Все это - шпионские функции системы. Кроме того, если используется нетбук, в котором нет оптического привода, стоит деактивировать службу записи компакт-дисков. В целом же можно отключить и брэндмауэр, и вторичный вход в систему, и беспроводную настройку, и службу индексирования Windows Search, и сервер, и перечисления переносных устройств, и дебаггер, и регистрацию ошибок, и помощника по совместимости приложений. Деактивация производится путем установки соответствующего параметра запуска в меню, вызываемом двойным кликом на службе.
Специальные утилиты
Наконец, если пользователь не знает, что именно в системе можно отключить, или просто не хочет заниматься подобными вещами, всегда можно обратиться за помощью к программам-оптимизаторам. Они выполнят всю работу за него. В любом таком приложении имеется не только система глубокой очистки, но и модули, управляющие теми же элементами автозагрузки, которые системой скрыты от глаз пользователя. Соответственно, и деактивация всего ненужного будет максимально безопасной. Правда, компоненты Windows, которые были описаны чуть выше, отключать все равно придется в ручном режиме. И здесь не рассматривалась деактивация визуальных эффектов, которую можно произвести из раздела обслуживания и безопасности или при помощи тех же оптимизаторов.