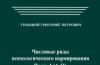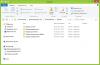Доброго дня.
Эта статья, основанная на личном опыте, представляет собой своего рода сборник причин, из-за которых не компьютере может пропасть звук. Большинство причин, кстати, можно легко устранить самостоятельно! Для начала, следует различать, что звук может пропасть по программным и аппаратным причинам. Например, проверить работоспособность колонок можно на другом компьютере или аудио/видео технике. Если они рабочие и звук есть - то скорее всего вопросы к программной части компьютера (а вот об этом по подробнее).
И так, приступим…
6 причин, почему нет звука
1. Нерабочие колонки (часто перегибаются и ломаются шнуры)
Это первое что необходимо сделать при настройке звука и колонок на компьютере! А то, иногда, знаете ли бывают такие казусы: приходишь помочь человеку решить вопрос со звуком, а он оказывается забыл про провода…
К тому же, возможно вы их подключили не к тому входу. Дело в том, что на звуковой карте компьютера есть несколько выходов: для микрофона, для колонок (наушников). Обычно, для микрофона выход покрыт розовым цветом, для колонок - зеленым . Обратите на это внимание! Так же, вот небольшая статья про , там этот вопрос был разобран более детально.

Рис. 1. Шнур для подключения колонок.
Иногда бывает, что входы сильно износились, и их всего лишь нужно слегка поправить: вынуть и снова вставить. Можно так же почистить компьютер от пыли, заодно.
Так же обратите внимание включены ли
сами колонки. На передней стороне многих устройств можно заметить небольшой светодиод, который сигнализирует, что колонки подключены к компьютеру.

Рис. 2. Эти колонки включены, т.к.горит зеленый светодиод на корпусе устройства.
Кстати, если в колонках прибавить громкость на максимум, можно услышать характерное «шипение». Обратите на все это внимание. Несмотря на элементарность, в большинстве случаев проблемы бывают как раз с этим…
2. Звук убавлен в настройках
Второе, что нужно сделать - проверить, а все ли в порядке с настройками компьютера, возможно в Windows програмно убавлен звук на минимум или отключен в панели управления звуковыми устройствами. Возможно, если он просто убавлен на минимум, звук есть - играет очень слабо и его попросту не слышно.
Покажем настройку на примере Windows 10 (в Windows 7, 8 все будет аналогично).
1) Открываем панель управления , далее переходим в раздел «оборудование и звуки «.
3) У вас во вкладке «звук » должны отображаться аудио устройства (в том числе и колонки, наушники), подключенные к компьютеру. Выделяете нужные динамики и щелкаете по их свойствам (см. рис. 4).
4) В первой вкладке, которая перед вами откроется («общие «) нужно посмотреть внимательно на две вещи:
- - определилось ли устройство?, если нет - вам нужны драйвера для него. Если их нет, воспользуйтесь одной из утилит для , утилита заодно и порекомендует где скачать необходимый драйвер;
- - посмотрите в низу окна, а включено ли устройство. Если нет - то обязательно включите его.
5) Не закрывая окно, переходим во кладку «уровни «. Посмотрите на уровень громкости, должен быть более чем 80-90%. По крайней мере, пока у вас не появиться звук, а потом уже отрегулируете (см. рис. 6).
Рис. 6. Уровни громкости
6) Во вкладке «дополнительно » есть специальная кнопка для проверки звука - когда вы ее нажмете у вас должна заиграть короткая мелодия (5-6 сек.). Если вы ее не слышите, переходите к следующему пункту, сохранив настройки.
Рис. 7. Проверка звука
7) Можно, кстати, еще раз зайти в «панель управления/оборудование и звуки » и открыть «настройки громкости «, как показано на рис. 8.
Здесь нас интересует, а не убавлен ли звук на минимум. Кстати, в этой вкладке можно убавить звук даже определенного типа, например весь, который слышится в браузере Firefox.
8) И последнее.
В правом нижнем углу (рядом с часами) есть так же настройки громкости. Проверьте стоит ли там нормальный уровень громкости и не отключен ли динамик, как на картинке снизу. Если все хорошо, можете переходить к пункту 3.
Рис. 10. Настройка громкости на компьютере.
Важно! Помимо настроек Windows, обязательно обратите внимание на громкость самих колонок. Возможно регулятор стоит на минимуме!
3. Нет драйвера на звуковую карту
Чаще всего, на компьютере возникают проблемы с драйверами для видео и звуковой карт… Именно поэтому, третьим шагом по восстановлению звука - будет проверка драйверов. Возможно, эту проблему вы уже могли выявить в предыдущем шаге…
Чтобы определить, все ли с ними в порядке, зайдите в диспетчер устройств . Для этого откройте панель управления , далее откройте вкладку «Оборудование и звук «, а затем запустите диспетчер устройств . Это самый быстрый способ (см. рис. 11).
В диспетчере устройств нас интересует вкладка «Звуковые, игровые и видео устройства «. Если у вас есть звуковая карта и она подключена: здесь она должна отображаться.
1) Если устройство отображается и напротив него горит восклицательный желтый знак (или красный) - значит драйвер работает неправильно, или вообще не установлен. В этом случае вам нужно скачать нужно версию драйвера. Кстати, мне нравится пользоваться программой - она покажет не только модель устройства вашей карты, но и подскажет где для нее скачать нужные драйвера.
Отличный способ обновить и проверить драйвера - это использовать утилиты для авто-обновления и поиска драйверов для любого оборудования в вашем ПК: . Очень рекомендую!
2) Если звуковая карта есть, но Windows ее не видит… Здесь может быть все что угодно. Возможно что устройство не исправно, или вы его плохо подключили. Рекомендую для начала почистить компьютер от пыли, продуть слот, если у вас не встроена звуковая карта. В общем, в этом случае проблема, скорее всего с аппаратной частью компьютера (или в том, что в Биос устройство выключено, о Бос см. чуть ниже в статье).

Рис. 12. Диспетчер устройств
Так же имеет смысл обновить свои драйвера или установить драйвера другой версии: более старые, или новее. Часто бывает, что разработчики не в состоянии предусмотреть все возможные конфигурации компьютера и возможно что в вашей системе какие-нибудь драйвера конфликтуют между собой.
4. Нет кодеков на аудио/видео
Если при включении компьютера у вас есть звук (слышно, например, приветствие Windows), а при включении какого-нибудь видео (AVI, MP4, Divx, WMV и пр.) - проблема либо в видеопроигрывателе, либо в кодеках, либо в самом файле (возможно он испорчен, попробуйте открыть другой видео файл).
1) Если проблема с видео проигрывателем - рекомендую вам установить другой и попробовать. Например, проигрыватель - дает отличные результаты. В нем уже есть встроенные и оптимизированные для его работы кодеки, благодаря чему он может открывать большинство видео файлов.
2) Если проблема с кодеками - посоветую сделать две вещи. Первое - удалить свои старые кодеки из системы полностью.
А второе, установить полный набор кодеков - K-Lite Codec Pack. Во-первых, в этом пакете есть отличный и быстрый проигрыватель Media Player, во-вторых, будут установлены все самые популярные кодеки, которые открывают все самые популярные форматы видео и аудио.
Статья про кодеки K-Lite Codec Pack и их правильную установку:
Кстати, важно не только их установить, а установить их правильно, т.е. полный набор. Для этого скачайте полный набор и во время установки выберите режим «Lots of Stuff» (более подробно об этом в статье про кодеки - ссылка чуть выше).

Рис. 13. Настройка кодеков
5. Неправильно настроенный Биос
Если у вас встроенная звуковая карта - проверьте настройки Биос. Если в настройках звуковое устройство выключено - то вряд ли вы его сможете заставить работать в ОС Windows. Скажу честно, обычно данная проблема встречается редко, т.к. по умолчанию в настройках Биос - звуковая карта включена.
Чтобы зайти в эти настройки, нажимайте кнопку F2 или Del (в зависимости от ПК) при включении компьютера.Если не получается зайти, попробуйте посмотреть на экран загрузки компьютера, как только вы его включили, повнимательнее. Обычно на нем всегда пишется кнопка для входа в Биос.
Вот например, включается компьютер фирмы ACER - внизу пишется кнопка DEL - для входа в Биос (см. рис. 14).

Рис. 14. Кнопка входа в Биос
В Биос нужно искать строку, содержащую слово «Integrated «.

Рис. 15. Integrated Peripherals
В списке вам нужно найти свое аудио-устройство и посмотреть, а включено ли оно. На рисунке 16 (ниже) оно включено, если у вас напротив будет стоять «Disabled » - поменяйте его на «Enabled » или «Auto «.

Рис. 16. Включение AC97 Audio
После этого можно выйти из Биос, сохранив настройки.
6. Вирусы и рекламное ПО
Куда же мы без вирусов… Тем более их столько, что неизвестно что они могут вообще преподнести.
Во-первых , обратите внимание на работу компьютера в целом. Если происходят частые , срабатывания антивируса, «тормоза» на ровном месте. Возможно вы действительно заразились вирусом, причем не одним.
Лучшим вариантом будет проверить компьютер на вирусы каким-нибудь современным антивирусом с обновленными базами. В одной из статей ранее, я приводил лучшие на начало 2016г.:
Кстати, хорошие результаты показывает антивирус , его даже устанавливать не обязательно. Просто скачайте и проверьте.
Во-вторых , рекомендую проверить ваш компьютер при помощи или флешки (так называемый Live CD). Кто ни разу не сталкивался, скажу: вы как бы загружаете с компакт-диска (флешки) готовую операционную систему, в которой есть антивирус. Кстати, возможно в ней у вас и появиться звук. Если так - то вероятнее всего у вас проблемы с Windows и возможно придется ее …
7. Восстановление звука, если ничего не помогает
Здесь я приведу несколько советов, возможно они помогут вам.
1) Если раньше у вас звук был, а сейчас нет - возможно вы установили какие-нибудь программы или драйвера, вызвавшие конфликт оборудования. Есть смысл при этом варианте попробовать .
2) Если есть еще одна звуковая карта или другие колонки попробуйте их подключить к компьютеру и переустановить заново драйвера на них (удаляя при этом из системы драйвера на старые устройства, которые вы отключили).
3) Если все предыдущие пункты не помогли, можно рискнуть и . Далее сразу же установить звуковые драйвера и если вдруг звук появиться - внимательно смотреть за ним после каждой установленной программы. Скорее всего вы сразу же заметите виновника: драйвер или программа, которая ранее конфликтовала…
4) Как вариант, вместо колонок подключите наушники (вместо наушников - колонки). Возможно стоит обратиться к специалисту…
С каждым может такое случиться, когда при включении компьютера, вместо привычной мелодии, вы слышите только шум системного блока. Пропал звук на компьютере! Почему пропал звук, что делать? Остается только в тишине и молчании динамиков, зайти в интернет и задать вопрос: "Почему нет звука на компьютере?”. Здесь рассмотрены самые распространенные причины отсутствия звука на компьютере и способы для их устранения.
Причина отсутствия звука на компьютере бывает только в программной или аппаратной среде (). То есть, получается, что у вас проблемы в настройках самой системы или программах или неисправны компоненты компьютера (динамики, звуковая карта). Это не зависит на прямую от установленной на компьютере операционной системы. Подобное может случиться, как с Windows XP, так и в Linux и даже в новых операционных системах Windows 7 и Windows 8. Пусть даже используемые колонки с наушниками и установленная звуковая карта самые современные и дорогостоящие.
Как восстановить звук?
Для начала необходимо выяснить причину отсутствия звука. Выяснить это можно разными способами, но для начала нужно попробовать самое простое.
Итак, пошаговое восстановление звука. Каждый сделанный шаг будет приближать вас к требуемому результату.
1). Попробуйте произвести перезагрузку компьютер, есть возможность, что звук появится при старте, после перезагрузки операционной системы. Такое бывает, когда обновляются драйвера для звуковой карты.
2). Проверьте, хорошо ли вставлен штекер колонок в розетку питания, если вообще вставлен. Проверьте, подключены ли сами колонки к компьютеру, хорошо ли вставлен штекер. При обнаружении этих неполадок, исправьте их.
3). Проверить на колонках выключатель, может быть, он находится в положении «выкл.». Включить колонки, поверните регулятор на увеличение громкости. Если все исправно, то должен гореть светодиод на колонке, где установлена ручка регулятора (присутствует практически на моделях).
Колонки должны быть включены - на одной из них должна гореть лампочка питания.
4). На панели задач найдите значок динамика. Он не должен быть перечёркнут. Если выключен, то нужно просто включить звук, нажав на кнопку "Включить звук”.
Если на рабочем столе значок отображается, как выключен. Нужно нажать на эмблемку динамика.
5). Там же, на панели задач, проверьте установленный уровень динамиков, вполне может быть, что он понижен до минимума или до нуля. Если это так, то увеличьте звук, подняв ползунок до нужного уровня.
6). Стоит проверить колонки на работоспособность, используя любой другой источник звука. На телефоне, плеере или другом компьютере.
7). Посмотрите в диспетчере устройств отсутствие неизвестных устройств. Такие устройства обозначаются восклицательным знаком.
Открывается «Диспетчер устройств» так: Пуск -> Панель управления -> Система и безопасность. В разделе "Система” найдите надпись "Диспетчер устройств”. Все отображаемые там устройства должны быть опознаны, т.е. не должно быть значков с восклицательным знаком. Значок с восклицательным знаком говорит о том, что устройство не работает правильно, нужно установить для него драйвера. Если такой значок стоит на устройстве звука, то нужно это исправить.
Причину отсутствия звука можно найти в диспетчере задач.
8). Установите все требуемые драйвера для звуковой карты. Звуковой процессор может быть установлен на отдельной звуковой плате или быть встроенным в материнскую плату. Скачайте необходимые драйвера для звуковой карты с сайта производителя и установите их.
9). Попробуйте установить в системный блок другую звуковую карту, заведомо работающую, например, с другого компьютера, где есть звук. Можно попросить у знакомых. Если после проделанных действий проблема решится, то придется покупать новую звуковую карту для вашего компьютера.
10). Попробуйте с помощью службы восстановления системы, вернуть компьютер к предыдущему состоянию операционной системы. «Восстановление системы» в Windows находится в меню "Пуск -> Все программы -> Стандартные -> Служебные -> Восстановление системы”. Это может помочь, если звук пропал после установки какой-то программы сторонних разработчиков, вернув состояние системы до установки этой программы.
11). Остается попробовать переустановить операционную систему. И в первую очередь установить драйвера для звуковой карты, естественно после установки драйверов для материнской платы компьютера. Возможно был конфликт оборудования. Если звук появился, то можете продолжать устанавливать дальше программы и приложения.
Пропасть звук может в самый неожиданный момент. Это может быть либо программный конфликт, либо конфликт оборудования.
12). Если ничего из выше сказанного не помогло и звук на компьютере по прежнему отсутствует, то остается только один вариант – это обратиться к специалисту или отнести компьютер в сервисную мастерскую.
Прежде чем что-то предпринимать при отсутствии звука или плохом его качестве, вспомните, что вы делали, например, вчера, когда звук на компьютере еще присутствовал. Какие дополнительные программы вы установили? Наверняка проблема решится, если вы удалите эту программу. А может быть, вы удалили какой-либо нужный файл с компьютера. Если вы ничего не устанавливали, то попробуйте выше описанные 12 шагов исправления отсутствия звука. Наверняка что-то из предложенного вам поможет.
Также можно воспользоваться разделом "Справка и поддержка” в меню "Пуск”.
Раздел справки и поддержки -> Музыка и звук, может помочь найти и устранить причину отсутствия звука.
Если звук хрипящий, или тихий, или еще что-то с ним не так, то попробуйте использовать настройки звука в программе. Вполне может быть, что вы добавили какой-то эффект к воспроизведению звуку, поэтому звук ужасного качества.
Если звук отсутствует только в какой-то программе, то посмотрите настройки этой программы. Бывает, что при установке возникли ошибки и после переустановки, звук появляется.
Не отчаивайтесь. Любую проблему можно разрешить. На сегодняшний день купить звуковую карту можно, не обязательно, чтобы она была навороченная, иногда простенькое работает намного лучше.
Как восстановить звук на компьютере, этот вопрос возникает у людей, которые столкнулись с проблемой воспроизведения звука. Почему это происходит? Как от этого избавиться и восстановить звук на компьютере? В этой статье мы подробно рассмотрим эти вопросы. Процесс восстановления звука на компьютере будет показан в таких операционных системах, как Windows 7,10, и XP.
Важность наличия звука на компьютере и ноутбуке
Здравствуйте друзья! В чём заключается важность наличия звука в компьютере? Звук помогает услышать и лучше воспринять ту или иную информацию человеком.
Например, Вы смотрите видео. Вы же не будете его смотреть молча? Ведь во время его просмотра нужно знать, о чём в нём говорят. В этом случае Вам нужен звук. Или Вы разговариваете по скайпу.
Здесь необходимо чётко услышать собеседника, чтобы понимать о чём он Вам говорит. Примеров может быть масса. Но, ясно одно – без звука на компьютере или ноутбуке работать очень сложно.
Итак, почему звук на компьютере не воспроизводится? На это есть много причин, о которых Вам нужно рассказать. Первая из них – сбой в системе. Вы знаете, что система не всегда работает отлично, поскольку она может засоряться ненужными файлами, и подвергаться . Следующая причина – устаревшие звуковые драйвера. За весь процесс звука отвечает звуковая карта Вашего компьютера.
И последняя, наиболее яркая причина – это то, что Вы забыли включить устройство воспроизведения звука. Например, он был отключен ранее, или работал неисправно. Основные причины, из-за которых исчезает звук на компьютере мы разобрали. А вот как восстановить звук на компьютере, эту проблему полностью разберём дальше в статье.
Почему нет звука на компьютере Виндовс 7
Почему нет звука в Windows 7? Как уже было сказано выше, звук пропадает в системе Виндовс по разным причинам. Перечислим самые постоянные из них:
- проблема с операционной системой;
- не работают приложения, которые воспроизводят звук;
- сбои в аппаратной части компьютера;
- не работают наушники или динамики.
Насколько известно, эти проблемные зоны у компьютеров проявляются очень часто. Далее, рассмотрим ещё несколько операционных систем, в которых тоже может пропадать звук.
Почему нет звука на компьютере Windows 10
Виндовс 10 считается новой операционной системой. Она постоянно обновляется, поскольку поддерживается корпорацией Майкрософт. После её обновления у пользователей компьютеров пропадает звук.
В этом случае, он не будет работать на компьютере до тех пор, пока не сделать настройки, мастера восстановления звука. Конечно, на исчезновение звука могут влиять и другие причины.
Почему нет звука на компьютере виндовс xp
Как известно, данная операционная система старая, и иногда не имеет в своём распоряжении звуковых драйверов. Это может послужить серьёзным началом отключения звука. Так же на отключения звука могу повлиять вирусы или неисправность звуковых устройств.
Пожалуй, это все причины, которые мы рассмотрели. Дальше, попробуем решить проблему со звуком во всех этих операционных системах.
Как восстановить звук на компьютере
Итак, как восстановить звук на компьютере? Прежде чем разбираться с этим вопросом, давайте сначала проверим его на громкость. Для этого, в нижней части панели задач, с правой стороны нажимаете на значок звука (Рисунок 1).

У Вас появится ползунок, который Вы можете прокрутить вверх или вниз левой кнопкой мыши. Если всё работает, значит звук исправен. Если ничего не получилось, идём дальше разбирать способы восстановления звука в системе компьютера.
Как восстановить звук на компьютере Windows 7
Не работает звук в Windows 7? На этот вопрос есть простой ответ. Для того чтобы Вам включить звук на компьютере в этой операционной системе нажимаем правой кнопкой мыши по значку звука, который находится в трее или на панели задач (внизу, справа) выбираем из меню пункт «Устройства воспроизведения» (Рисунок 2).


Затем, включаем звуковое устройство. Например, мы видим, что у нас отключены и не работают динамики. Для этого нажимаем на них левой кнопкой мышью, затем правой и жмём на кнопку «Включить». Таким образом, мы задействуем динамики и восстановим звук. Если Вы слушаете и смотрите в наушниках, проделываете ту же самую операцию для восстановления звука.
Как восстановить звук на компьютере Windows 10
В Виндовс 10 есть мастер восстановления звука. Для этого нажимаем снова на значок звука правой кнопкой мыши и выбираем «Устранение неполадок со звуком». После этого, запуститься стандартное средство системы. Специальная программа проводит некоторое время «Обнаружение проблем». Затем, она выдаёт те ошибки, которые нужно устранить, чтобы звук в Виндовс 10 восстановился. После проверки, он предлагает выключить звуковые эффекты и дополнительные средства.
Чтобы их выключить и восстановить звук, необходимо нажать на кнопку – «Да открыть дополнительные средства для звука». Далее, в открывшемся окне устанавливаем галочку над пунктом «Disable all enhancements» и нажимаем кнопку «Применить», чтобы изменения вступили в силу.
Ещё восстановить звук в системе, иногда помогает простая перезагрузка. Можете воспользоваться и этим вариантом.
Как восстановить звук на компьютере на Windows xp
Процесс восстановления звука, который мы разберём в Виндовс XP можно использовать и в других операционных системах. Для этого, нам нужно запустить Диспетчер задач. Нажимаем на клавиатуре одновременно горячие клавиши – CTRL+ALT+Delete. Далее, в диспетчере задач выбираем раздел «Службы» и ищем в списке службу – «Audiosrv» она отвечает за воспроизведение звука на компьютере (Рисунок 4).

Заключение
Итак, в этой статье мы разобрали вопрос, как восстановить звук на компьютере. Это сделать очень просто, если знать куда нажимать. Думаю, эта инструкция Вам поможет восстановить звук на компьютере или ноутбуке. Если у Вас ничего не получилось, проверьте правильность подключения наушников, или динамиков. В критичных ситуациях, Вы можете обратиться в сервисный центр, в котором Вам могут полностью наладить звук на компьютере. Удачи Вам и всего хорошего!
Получайте новые статьи блога прямо себе на почту. Заполните форму, нажмите кнопку "Подписаться"
Самая частая причина отсутствия звука — его отключение или установка минимальной громкости. Если на компьютере не воспроизводится аудио, наведите курсор на значок динамика в трее (правом углу панели задач). На всплывающей подсказке будет указано текущее значение громкости. В случае, когда звук не воспроизводится в отдельном приложении, проверьте его настройки. Если в настройках он включен, воспроизведение аудио в конкретной программе может быть ограничено в микшере. Для проверки нажмите на значок динамика правой кнопкой и выберите «Открыть микшер громкости». Там вы сможете включить звук и отрегулировать уровень громкости для каждой запущенной на компьютере программы.
Проверьте громкость на самих устройствах воспроизведения: наушниках или колонках. При использовании колонок также убедитесь, что они подключены к электропитанию, а кнопка включения находится в активном положении. Проверить колонки или наушники довольно легко. Для этого достаточно подключить к аудио-выходу любой другой девайс вместо компьютера: смартфон, плеер.
Важно! Также проверьте настройки динамиков. Для этого зайдите в «Устройства воспроизведения», и в контекстном меню колонок или наушников кликните «Свойства».
Некорректная работа аудио-драйверов
Ещё одной распространённой причиной, по которой на компьютере может не быть звука, является отсутствие или повреждение аудио-драйверов. Чтобы выявить эту проблему, наведите курсор на значок аудио в трее. Если появится надпись «Выходное аудиоустройство не установлено», неполадки вызваны именно драйверами звука.

Для устранения этих трудностей кликните на тот же значок правой кнопкой мыши и в контекстном меню выберите пункт «Обнаружить неполадки со звуком».

В результате откроется окно поиска и устранения проблем. Подождите, пока на вашем компьютере будет выполнена диагностика звука. В зависимости от быстродействия устройства, процесс может занимать от нескольких секунд до пары минут. В случае если определение причины неисправности остановится на одном месте, нажмите «Отмена».

Когда диагностика звука будет выполнена, система предложит вам выбор, на каком из устройств вы желаете устранить неполадки. При этом нужно отметить используемое устройство исходя не из его типа, а из расположения входа аудио. Например, если ваши колонки подключены через аудио вход на передней панели компьютера, отметьте второй пункт, несмотря на то, что там указаны наушники.

При аппаратной неисправности результатом диагностики будет следующее окно. Оно может свидетельствовать о повреждении колонок или наушников, но чаще всего причиной трудностей работе звуковых устройств является разрыв или повреждение соединительных кабелей.

На последнем шаге диагностики звука будет отображён результат её выполнения. Если проблемы устранены, закройте средство исправления неполадок. В случае если диагностика не помогла, кликните «Просмотреть дополнительные возможности». Также вы можете ознакомиться со справочной информацией о причинах возникновения неисправностей, нажав на ссылку «Просмотреть дополнительные сведения».

Неправильное подключение или установка устройства
Звук может не работать из-за неправильного подключения или установки звуковых устройств. Для устранения этой неполадки проверьте, правильный ли вход выбран для соединения устройства с компьютером. Колонки или наушники могут быть подключены к микрофонному входу, из-за чего они не будут работать.
Зайдите в «Панель управления -> Диспетчер устройств» и проверьте статус в меню «Звуковые, игровые и видеоустройства». Если напротив названия отображается жёлтая отметка с восклицательным знаком, причина проблем — неправильная установка или сбои в работе устройства

Обратите внимание! Если звуковое оборудование вообще не отображается в диспетчере, обновите конфигурацию в меню «Действия».
Нажмите на звуковом оборудовании правой кнопкой мыши и выберите пункт «Свойства», затем перейдите на вкладку «Драйвер» в открывшемся окне. Для обновления конфигурации нажмите кнопку «Обновить». Здесь же можно удалить драйвер для его последующей переустановки.

На следующем шаге выберите, где вы желаете производить поиск драйверов звука. Предлагаются два варианта: автоматический поиск, включающий в себя поиск на компьютере и в Интернете, а также простой поиск драйверов. Рекомендуется выбрать первый вариант обнаружения драйверов.

Важно! Если звуковая карта устаревшая и её драйвер находится на отдельном диске, предварительно скопируйте его на свой компьютер.
Сканирование займёт около 20-30 секунд, после чего в окне поиска отобразится сообщение об успешной установке новых драйверов аудио. Если для устройства уже установлен драйвер последней из доступных версий, конфигурация не будет обновлена.

В случае, когда обновление драйверов не принесло желаемого результата и устройство всё ещё не работает, рекомендуется удалить его из системы. Для этого нажмите на названии правой кнопкой и выберите «Удалить». Подтвердите удаление в диалоговом окне, нажав «ОК».

После этого в меню «Действие» необходимо обновить список оборудования. Будет выполнен поиск подключенных к компьютеру девайсов. Если нужное устройство не отображается после поиска, перезапустите диспетчер.

Когда динамики будет найдены, автоматически начнётся их установка. Этот процесс может занять несколько минут. По окончании отобразится сообщение о том, что динамики успешно подключены и готовы к работе.

Повреждение соединительных кабелей
Стандартные разъёмы 3.5 мм могут выйти из строя в результате механических повреждений. Обычно поломка происходит у основания разъёма — в месте соединения с аудио-кабелем. Разрыв также может быть на самом шнуре. Причиной повреждения чаще всего является пережатие мебелью (ножки стола, колёсики кресла). Также кабель могут перегрызть домашние животные. Диагностировать поломку можно визуально либо подключив к динамикам другой кабель.

Физическая поломка звукового оборудования
Звук на компьютере может отсутствовать и в случае выхода из строя колонок или наушников, которые вы используете. Определить это не трудно — достаточно подключить другое звуковое устройство к тому же аудио входу. Если оно работает, причина именно в сломанных динамиках, а не в настройках компьютера.

Отключенная служба Windows Audio
Ещё одна распространённая причина отсутствия звука — отключение службы Windows Audio. Этот фоновый процесс отвечает за обработку звуковых данных и по умолчанию запущен на работающем компьютере всегда. Но при внесении изменений в параметрах системы могут быть указаны некорректные настройки Windows Audio. Также служба может быть отключена вредоносными программами.
Не каждый знает, что конкретно делать, если во время работы персонального компьютера нету звука, однако колонки работают.
Давайте конкретно и по порядку разберемся, что же делать, если при работающем компьютере отсутствует звук, но при этом вы на 100% уверены в работоспособности колонок. Для успешного определения причины проблемы, если звука нет, а колонки работают, необходимо локализовать причину неисправности. В случае если нет звука при работающих колонках, можно выделить два основных направления поиска:
- аппаратный
- программный
Аппаратные проблемы
Для начала вам необходимо, воспользовавшись наушниками, проверить работоспособность звукового выхода на материнской плате. Для этого вам придется подсоединить наушники к звуковому разъему (в нижней части панели разъемов, обычно средний в ряду) зеленого цвета и проверить наличие звука, если его нет, то это означает, либо неисправность цепей питания, неисправность чипсета звуковой карты либо, наличие проблем в программном обеспечении. А это значит, что работающие колонки пока придется отложить.
Но ничего, выкручиваем два винта боковой крышки системного блока и внимательно рассматриваем микросхему звуковой карты (обычно распаяна непосредственно на системной плате), если видны следы копоти или гари, то необходимо, либо купить дискретную звуковую карту, либо заменить материнскую плату. При отсутствии внешних признаков повреждения чипсета (основного чипа, в который вставляются провода от колонок или наушников) звуковой карты надо перейти к следующему разделу поиска.
Проблемы с программным обеспечением
Если после данных манипуляций при работающих колонках звука нет, то поиск проблемы необходимо продолжить в операционной системе компьютера. Для этого вам необходимо открыть панель управления -> аудиодрайвера и проверить состояние ползунков, отвечающих за распределение сигнала на звуковые выходы - уровень громкости и сигнала.
Если звука по-прежнему нет, то необходимо проверить звуковую систему самодиагностикой DirectX, если звука нет, а колонки работают, то это может означать необходимость переустановки драйвера аудиоустройства, необходимую версию которого вы можете узнать из технической документации на материнскую плату. Обычно это Realtek или C-media.
Если и после этого колонки работают, а звука нет, то необходимо проверить в Биос материнской платы – активировано ли встроенное звуковое устройство.
В случае, если после всех выше перечисленных манипуляций колонки работают, а звука по-прежнему нет, вам необходимо обратиться в ближайший сервисный центр для диагностики, последующего ремонта или замены материнской платы.