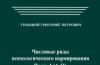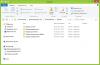Настроить работу служб можно в специальном менеджере Windows. Чтобы открыть его, воспользуйтесь комбинацией клавиш Windows + R, в появившейся строке введите services.msc и нажмите Enter. Вы увидите такое же или похожее (если у вас одна из старых версий ОС) окно:
Менеджер отображает службы в виде таблицы. Здесь можно просмотреть список доступных служб, прочитать их краткое описание и узнать текущий статус. Особую важность представляет столбец «Тип запуска». Именно он показывает, включена ли конкретная служба и в каком режиме она запускается системой.
Кликнув дважды по одной из служб, вы откроете окно, в котором её можно отключить. Достаточно открыть пункт «Тип запуска», выбрать «Отключена» и нажать «Ок». Но среди прочих вариантов запуска есть значение «Вручную». В целях безопасности выбирайте именно его для всех служб, которые вы захотите отключить. Это позволит системе запускать службы, когда они действительно необходимы, и не тратить на них в остальное время.
Не отключайте службы полностью, а только переводите их в ручной режим.

Перечисленные ниже службы не являются критически важными для работы системы, и многие пользователи могут без них обойтись. Поэтому вы можете перевести эти службы в ручной режим. Перед тем как вносить изменения, обязательно читайте краткие описания, чтобы не остановить работу важных для вас служб.
Некоторые службы из нашего списка могут быть уже полностью отключёнными на вашем ПК или изначально работать в ручном режиме. В таком случае просто пропускайте их.
Ошибочные действия в процессе настройки служб могут привести к некорректной работе системы. Внося изменения, вы берёте ответственность на себя.
Чтобы изменения вступили в силу, после настройки не забудьте перезагрузить ПК.
Службы Windows, которые можно перевести в ручной режим работы
Русскоязычные названия некоторых служб из этого списка могут отличаться от тех, которые вы увидите на своём компьютере. Но это касается только формулировок. Если не сможете найти нужную службу по точному названию, ищите варианты, похожие по смыслу.
Windows 10
- Функциональные возможности для подключённых пользователей и телеметрия (Connected User Experiences and Telemetry).
- Служба диагностического отслеживания (Diagnostic Tracking Service).
- dmwappushsvc.
- Диспетчер скачанных карт (Downloaded Maps Manager) - если вы не используете приложение «Карты».
- Служба сенсорной клавиатуры и панели рукописного ввода (Touch Keyboard and Handwriting Panel Service).
- Служба защитника Windows (Windows Defender Service).
Windows 8/8.1
- Служба политики диагностики (Diagnostic Policy Service).
- Клиент отслеживания изменившихся связей (Distributed Link Tracking Client) - если компьютер не подключён ни к одной сети.
- Вспомогательная служба IP (IP Helper) - если вы не используете IPv6-подключение.
- Служба помощника по совместимости программ (Program Compatibility Assistant Service).
- Диспетчер печати (Print Spooler) - если у вас нет принтера.
- Удалённый реестр (Remote Registry) - эту службу можно полностью отключить.
- Вторичный вход в систему (Secondary Logon).
- Центр обеспечения безопасности (Security Center).
- Модуль поддержки NetBIOS через TCP/IP (TCP/IP NetBIOS Helper).
- Служба регистрации ошибок Windows (Windows Error Reporting Service).
- Служба загрузки изображений Windows (Windows Image Acquisition, WIA) - если у вас нет сканера.
- Windows Search - если вы не пользуетесь функцией поиска Windows.
Windows 7
- Обозреватель компьютеров (Computer Browser) - если компьютер не подключён ни к одной сети.
- Служба политики диагностики (Diagnostic Policy Service).
- Клиент отслеживания изменившихся связей (Distributed Link Tracking Client) - если компьютер не подключён ни к одной сети.
- Вспомогательная служба IP (IP Helper) - если вы не используете IPv6-подключение.
- Автономные файлы (Offline Files).
- Служба перечислителя переносных устройств (Portable Device Enumerator Service).
- Диспетчер печати (Print Spooler) - если у вас нет принтера.
- Защищённое хранилище (Protected Storage).
- Удалённый реестр (Remote Registry) - эту службу можно полностью отключить.
- Вторичный вход в систему (Secondary Logon).
- Центр обеспечения безопасности (Security Center).
- Сервер (Server) - если компьютер не используется как сервер.
- Модуль поддержки NetBIOS через TCP/IP (TCP/IP NetBIOS Helper).
- Служба регистрации ошибок Windows (Windows Error Reporting Service).
- Windows Search - если вы не пользуетесь функцией поиска Windows.
Windows Vista
- Обозреватель компьютеров (Computer Browser) - если компьютер не подключён ни к одной сети.
- Диспетчер сеансов диспетчера окон рабочего стола (Desktop Window Manager Session Manager) - если не используете тему оформления Aero.
- Служба политики диагностики (Diagnostic Policy Service).
- Клиент отслеживания изменившихся связей (Distributed Link Tracking Client) - если компьютер не подключён ни к одной сети.
- Автономные файлы (Offline Files).
- Служба перечислителя переносных устройств (Portable Device Enumerator Service).
- Диспетчер печати (Print Spooler) - если у вас нет принтера.
- ReadyBoost.
- Удалённый реестр (Remote Registry) - эту службу можно полностью отключить.
- Вторичный вход в систему (Secondary Logon).
- Центр обеспечения безопасности (Security Center).
- Сервер (Server) - если компьютер не используется как сервер.
- Служба ввода планшетного ПК (Tablet PC Input Service).
- Модуль поддержки NetBIOS через TCP/IP (TCP/IP NetBIOS Helper).
- Темы (Themes) - если вы используете классическую тему Windows.
- Служба регистрации ошибок Windows (Windows Error Reporting Service).
- Модуль запуска службы Windows Media Center (Windows Media Center Service Launcher).
- Windows Search - если вы не пользуетесь функцией поиска Windows.
Windows XP
- Оповещатель (Alerter).
- Обозреватель компьютеров (Computer Browser) - если компьютер не подключён ни к одной сети.
- Клиент отслеживания изменившихся связей (Distributed Link Tracking Client) - если компьютер не подключён ни к одной сети.
- Служба индексирования (Indexing Service) - если вы не пользуетесь поиском Windows.
- Брандмауэр интернета (ICF) / Общий доступ к интернету (ICS) (Internet Connection Firewall / Internet Connection Sharing).
- Служба сообщений (Messenger).
- Удалённый реестр (Remote Registry) - эту службу можно полностью отключить.
- Вторичный вход в систему (Secondary Logon).
- Сервер (Server) - если компьютер не используется как сервер.
- Служба восстановления системы (System Restore).
- Модуль поддержки NetBIOS через TCP/IP (TCP/IP NetBIOS Helper).
- Источник бесперебойного питания (Uninterruptible Power Supply).
- Диспетчер отгрузки (Upload Manager).
- Беспроводная настройка (Wireless Zero Configuration).
Владельцы персональных компьютеров с ограниченными вычислительными ресурсами часто пытаются добиться повышения производительности операционной системы за счет отключения служб. При отключении сервисов пользователь ПК может увеличить и улучшить оптимизацию производительности старого компьютера, но при отключении служб, которые нужны для правильной работы операционной системы, могут возникнуть проблемы.
Проблемы от отключения той или иной службы могут быть самыми разными и привести к разным последствиям. Например, если мы отключим сервис под названием «Plug and Play », это приведет к тому, что вы не сможете подключить новую периферию и комплектующие к ПК.
Чтобы помочь нашим читателям произвести оптимизацию производительности ПК благодаря отключению ненужных служб, мы подготовили материал, в котором подробно опишем решение этой задачи в операционных системах Windows 7, 8 и XP.
Оптимизация производительности в Windows 7
В операционной системе Windows 7 существуют два способа отключения служб. Первый способ позволяет решить нашу задачу через надстройку в Панели управления , второй - через консоль . Чтобы воспользоваться первым и вторым способом, сначала определим, какие сервисы мы можем отключить без вреда для системы.
Вот список сервисов с подробным описанием, которые мы можем отключить без вреда для системы:
- Диспетчер печати - если на вашем ПК нет работающего МФУ или струйника, то смело отключайте ее;
- Служба ввода планшетного ПК - отвечает за поддержку сенсорных экранов в планшетах и на сенсорных мониторах, если в вашем компьютере нет сенсорного экрана, то смело отключайте ее;
- Служба удаленных рабочих столов - позволяет другим пользователям подключаться к вашему рабочему столу удалено и работать на нем, если вы не используете удаленный Рабочий стол, то смело отключайте;
- Обозреватель компьютеров - создает список для передачи, который передается остальным ПК в сети. Этот список нужен для определения главного компьютера в сети. Для домашнего пользователя это не играет роли, поэтому обозреватель компьютеров можно отключить;
- Вспомогательная служба IP - отвечает за новую версию протокола IPv6. Так как в большинстве случаев наши провайдеры еще используют старый протокол IPv4, то мы без последствий можем отключить этот сервис;
- Удаленный реестр - используется для удаленного редактирования записей реестра. В большинстве случаев эта возможность не нужна домашнему пользователю, поэтому смело отключайте ее;
- Служба терминалов - отвечает за доступ к удаленным терминальным серверам, если вы не используете RDP, то отключайте ее;
- Дефрагментация диска - благодаря этой службе операционная система автоматически производит дефрагментацию диска, но если у вас установлена сторонняя утилита дефрагментации, к примеру, Defraggler, то смело отключайте ее;
- Защищенное хранилище - обеспечивает надежное хранение цифровых подписей, закрытых ключей и зашифрованных данных. Если вы не используете зашифрованную информацию, то отключайте зашифрованное хранилище;
- Служба шифрования дисков BitLocker - используется для шифрования локальных дисков. Если вы не используете шифрование дисков, то отключайте BitLocker;
- Служба поддержки Bluetooth - обеспечивает работу Bluetooth передатчика и передачу данных через него. Если на вашем ПК отсутствует Bluetooth передатчик, то смело отключайте его.
Чтобы воспользоваться первым способом, мы должны перейти к программе выполнить «Выполнить » и ввести в нее команду «services.msc». Запустить программу выполнить можно через меню «Пуск » или с помощью комбинации на клавиатуре Win + R
Выполнив команду, мы попадем в искомую надстройку. Также хочется отметить, что такой способ открытия этой надстройки работает на XP и Windows 8.
Для примера нам нужно найти и открыть в этой надстройке «Диспетчер печати ».
Чтобы полностью остановить «Диспетчер печати », выберем тип запуска «Отключена » и нажмем кнопку Остановить . После этих действий служба перейдет в состояние «Остановлена ».
Если вам в будущем понадобиться включить принтер к компьютеру, то оставьте тип запуска диспетчера печати в состоянии «Вручную ».
Теперь рассмотрим консольную остановку ненужных сервисов. Первым делом запустим консоль от имени Администратора. Для этого введем в поиске Windows 7 «CMD» и запустим консоль от имени Администратора, как это показано на изображении ниже.

В запущенной консоли также попробуем остановить «Диспетчер печати ». Для этого наберем в консоли команду: net stop "spooler" и выполним ее.
После этого процесс «spooler» остановится. Таким же образом выключаются другие процессы через консоль.
Из примеров видно, что остановить ненужную службу достаточно легко, поэтому с этой задачей справится даже начинающий пользователь ПК.
Оптимизация производительности в Windows 8
Для Windows 8 отключение служб выглядит таким же образом, как и в Windows 7, даже надстройка практически не изменилась.
Поэтому описывать аналогичный процесс не имеет смысла. Единственной разницей между Windows 7 и Windows 8 является количество сервисов, которые можно отключить. Помимо сервисов, описанных в предыдущем примере, в Windows 8 можно отключить еще такие:
- Клиент отслеживания изменившихся связей - этот сервис предназначен для слежки за изменяемыми параметрами в установленных программах. Например, корректировка адреса ярлыка, перемещенного в другое место;
- BranchCache - технология, помогающая компаниям ускорить обмен данных в крупной сети;
- Hyper-V - можно отключить все сервисы в надстройке панели управления, если вы не используете на своем компьютере виртуальные машины;
- Служба инициатора Майкрософт iSCSI - обеспечивает доступ к компьютерам по протоколу iSCSI;
- Семейная безопасность - при использовании семейной безопасности в восьмерке этот сервис лучше не отключать.
Из списка видно, какие службы можно отключить в Windows 8 без вреда для системы.
Добиваемся повышения производительности, отключая ненужные службы в XP
Принцип отключения служб в Windows XP такой же, как и в семерке с восьмеркой. Если у вас был опыт отключения служб Windows XP, то вы без труда сможете это делать в Windows 7 и 8. Единственным отличием будет интерфейс надстройки и командной строки.
Также количество сервисов в XP, которые можно безболезненно остановить значительно ниже, чем в Windows 7 и 8. Ниже представлен список сервисов, которые вы можете остановить, не навредив при этом Windows XP:
- Служба регистрации ошибок - позволяет отправлять через Интернет отчет об ошибках ОС и программ в Microsoft;
- Удаленный реестр - описана в первом примере;
- Обозреватель компьютеров - описана в первом примере;
- Служба обнаружения SSDP - обнаружение сетевых устройств с протоколами UpnP; Отключения этого сервиса некритично для домашнего пользователя;
- Служба удаленного Рабочего стола - описана в первом примере.
В примере описана лишь малая часть сервисов, которые можно отключить.
Мы советуем лучше не отключать службы в Windows XP без лишней необходимости, так как эта ОС, итак, потребляет мало ресурсов компьютера. Отключив ненужные сервисы на компьютере под управлением Windows XP, вы редко заметите ощутимое повышение производительности.
В рассмотренном материале мы рассмотрели основные службы, отключение которых безопасно для функционирования Windows 7, 8 или XP. Также вы можете отключить на свой страх и риск еще больше неиспользуемых и работающих служб в надстройке Панели управления, большую часть которых нельзя отключать.
Будьте внимательны, проводя подобные эксперименты, так как они влияют на стабильность и производительность системы.
Перед тем как отключать службу, неописанную в данном материале, лучше ознакомиться с ее назначением в описании в надстройке Панели управления.
Также хочется посоветовать начинающим пользователям, проводящим подобные эксперименты, создать точку восстановления системы и сделать бекап важных данных.
Видео по теме
Настроить работу служб можно в специальном менеджере Windows. Чтобы открыть его, воспользуйтесь комбинацией клавиш Windows + R, в появившейся строке введите services.msc и нажмите Enter. Вы увидите такое же или похожее (если у вас одна из старых версий ОС) окно:
Менеджер отображает службы в виде таблицы. Здесь можно просмотреть список доступных служб, прочитать их краткое описание и узнать текущий статус. Особую важность представляет столбец «Тип запуска». Именно он показывает, включена ли конкретная служба и в каком режиме она запускается системой.
Кликнув дважды по одной из служб, вы откроете окно, в котором её можно отключить. Достаточно открыть пункт «Тип запуска», выбрать «Отключена» и нажать «Ок». Но среди прочих вариантов запуска есть значение «Вручную». В целях безопасности выбирайте именно его для всех служб, которые вы захотите отключить. Это позволит системе запускать службы, когда они действительно необходимы, и не тратить на них в остальное время.
Не отключайте службы полностью, а только переводите их в ручной режим.

Перечисленные ниже службы не являются критически важными для работы системы, и многие пользователи могут без них обойтись. Поэтому вы можете перевести эти службы в ручной режим. Перед тем как вносить изменения, обязательно читайте краткие описания, чтобы не остановить работу важных для вас служб.
Некоторые службы из нашего списка могут быть уже полностью отключёнными на вашем ПК или изначально работать в ручном режиме. В таком случае просто пропускайте их.
Ошибочные действия в процессе настройки служб могут привести к некорректной работе системы. Внося изменения, вы берёте ответственность на себя.
Чтобы изменения вступили в силу, после настройки не забудьте перезагрузить ПК.
Службы Windows, которые можно перевести в ручной режим работы
Русскоязычные названия некоторых служб из этого списка могут отличаться от тех, которые вы увидите на своём компьютере. Но это касается только формулировок. Если не сможете найти нужную службу по точному названию, ищите варианты, похожие по смыслу.
Windows 10
- Функциональные возможности для подключённых пользователей и телеметрия (Connected User Experiences and Telemetry).
- Служба диагностического отслеживания (Diagnostic Tracking Service).
- dmwappushsvc.
- Диспетчер скачанных карт (Downloaded Maps Manager) - если вы не используете приложение «Карты».
- Служба сенсорной клавиатуры и панели рукописного ввода (Touch Keyboard and Handwriting Panel Service).
- Служба защитника Windows (Windows Defender Service).
Windows 8/8.1
- Служба политики диагностики (Diagnostic Policy Service).
- Клиент отслеживания изменившихся связей (Distributed Link Tracking Client) - если компьютер не подключён ни к одной сети.
- Вспомогательная служба IP (IP Helper) - если вы не используете IPv6-подключение.
- Служба помощника по совместимости программ (Program Compatibility Assistant Service).
- Диспетчер печати (Print Spooler) - если у вас нет принтера.
- Удалённый реестр (Remote Registry) - эту службу можно полностью отключить.
- Вторичный вход в систему (Secondary Logon).
- Центр обеспечения безопасности (Security Center).
- Модуль поддержки NetBIOS через TCP/IP (TCP/IP NetBIOS Helper).
- Служба регистрации ошибок Windows (Windows Error Reporting Service).
- Служба загрузки изображений Windows (Windows Image Acquisition, WIA) - если у вас нет сканера.
- Windows Search - если вы не пользуетесь функцией поиска Windows.
Windows 7
- Обозреватель компьютеров (Computer Browser) - если компьютер не подключён ни к одной сети.
- Служба политики диагностики (Diagnostic Policy Service).
- Клиент отслеживания изменившихся связей (Distributed Link Tracking Client) - если компьютер не подключён ни к одной сети.
- Вспомогательная служба IP (IP Helper) - если вы не используете IPv6-подключение.
- Автономные файлы (Offline Files).
- Служба перечислителя переносных устройств (Portable Device Enumerator Service).
- Диспетчер печати (Print Spooler) - если у вас нет принтера.
- Защищённое хранилище (Protected Storage).
- Удалённый реестр (Remote Registry) - эту службу можно полностью отключить.
- Вторичный вход в систему (Secondary Logon).
- Центр обеспечения безопасности (Security Center).
- Сервер (Server) - если компьютер не используется как сервер.
- Модуль поддержки NetBIOS через TCP/IP (TCP/IP NetBIOS Helper).
- Служба регистрации ошибок Windows (Windows Error Reporting Service).
- Windows Search - если вы не пользуетесь функцией поиска Windows.
Windows Vista
- Обозреватель компьютеров (Computer Browser) - если компьютер не подключён ни к одной сети.
- Диспетчер сеансов диспетчера окон рабочего стола (Desktop Window Manager Session Manager) - если не используете тему оформления Aero.
- Служба политики диагностики (Diagnostic Policy Service).
- Клиент отслеживания изменившихся связей (Distributed Link Tracking Client) - если компьютер не подключён ни к одной сети.
- Автономные файлы (Offline Files).
- Служба перечислителя переносных устройств (Portable Device Enumerator Service).
- Диспетчер печати (Print Spooler) - если у вас нет принтера.
- ReadyBoost.
- Удалённый реестр (Remote Registry) - эту службу можно полностью отключить.
- Вторичный вход в систему (Secondary Logon).
- Центр обеспечения безопасности (Security Center).
- Сервер (Server) - если компьютер не используется как сервер.
- Служба ввода планшетного ПК (Tablet PC Input Service).
- Модуль поддержки NetBIOS через TCP/IP (TCP/IP NetBIOS Helper).
- Темы (Themes) - если вы используете классическую тему Windows.
- Служба регистрации ошибок Windows (Windows Error Reporting Service).
- Модуль запуска службы Windows Media Center (Windows Media Center Service Launcher).
- Windows Search - если вы не пользуетесь функцией поиска Windows.
Windows XP
- Оповещатель (Alerter).
- Обозреватель компьютеров (Computer Browser) - если компьютер не подключён ни к одной сети.
- Клиент отслеживания изменившихся связей (Distributed Link Tracking Client) - если компьютер не подключён ни к одной сети.
- Служба индексирования (Indexing Service) - если вы не пользуетесь поиском Windows.
- Брандмауэр интернета (ICF) / Общий доступ к интернету (ICS) (Internet Connection Firewall / Internet Connection Sharing).
- Служба сообщений (Messenger).
- Удалённый реестр (Remote Registry) - эту службу можно полностью отключить.
- Вторичный вход в систему (Secondary Logon).
- Сервер (Server) - если компьютер не используется как сервер.
- Служба восстановления системы (System Restore).
- Модуль поддержки NetBIOS через TCP/IP (TCP/IP NetBIOS Helper).
- Источник бесперебойного питания (Uninterruptible Power Supply).
- Диспетчер отгрузки (Upload Manager).
- Беспроводная настройка (Wireless Zero Configuration).
На компьютерах с ограниченными вычислительными ресурсами и небольшим объёмом оперативной памяти можно прибегнуть к еще одному способу и оптимизации Windows — это отключению редко используемых и ненужных служб операционной системы.
Настройки для ОС Windows 7 и Vista
При разработке Windows 8.1 была проведена масштабная . По этой причине, отключать службы для еще меньшего потребления памяти в новой ОС просто нет смысла. Перед тем как перейти к описанию метода, стоит отметить, что выигрыш в производительности от отключения служб будет минимален и совершенно незаметен в системах с большим количеством быстрой оперативной памяти (от 2 GB и выше). Однако, данную операцию можно признать актуальной для владельцев , устаревших компьютеров и маломощных ноутбуков оснащаемых медленными жесткими дисками и малым количеством оперативной памяти.
В качестве гораздо более эффективных способов высвобождения оперативной памяти и ускорения быстродействия системы мы рекомендуем следующие статьи: , и и файлового мусора из системы.
Отключение служб в Windows 7
Отключение редко используемых служб Windows 7 и Vista позволит системе высвободить дополнительный объем оперативной памяти, в результате чего другие приложения и службы будут работать быстрее и стабильнее, а системе реже придется обращаться к виртуальной памяти.
В интернете можно найти множество советов по отключению едва ли не всех служб системы, однако, данный подход зачастую неоправдан, т.к. многие службы по умолчанию отключены и запускаются вручную в случае необходимости. Принудительное же отключение таких служб может повлечь за собой проблемы в будущем. По этой причине наш список отключаемых служб значительно короче обычного.
Наиболее быстрый способ открыть программу «Службы» — ввести её название в поисковой панели меню «Пуск».
 И выбрать ссылку «Службы» в результатах поиска.
Для обеспечения максимальной стабильности работы системы и приложений, настоятельно рекомендуем использовать параметр «Вручную», при отключении служб
. Это позволит им запускаться в дальнейшем при возникновении такой необходимости.
И выбрать ссылку «Службы» в результатах поиска.
Для обеспечения максимальной стабильности работы системы и приложений, настоятельно рекомендуем использовать параметр «Вручную», при отключении служб
. Это позволит им запускаться в дальнейшем при возникновении такой необходимости.
Перед тем как начинать отключение служб, можно создать точку восстановления системы (панель управления > система > защита системы > создать), на случай непредвиденных осложнений, хотя они крайне маловероятны.
Откройте меню Пуск » Панель управления »
Смените режим просмотра с «Категории» на «Мелкие значки», если по умолчанию установлен просмотр элементов «Панели управления» по категориям.

Найдите значок «Администрирование» »
Выберите пункт «Службы» »

Интерфейс управления Службами в Windows 7
Для отключения выбранной службы дважды щелкните левой клавишей мышки на ее названии. Откроется панель управления службой. В выпадающем меню «Тип запуска» выберите «Вручную» и нажмите на кнопку «Остановить». Сохраните изменения нажатием на «ОК»
Абсолютно безопасно можно отключить следующие службы:
- Диспетчер печати (Print Spooler) если к компьютеру не подключен принтер.
- Служба ввода планшетного ПК (Service entry Tablet PC)
- Служба удаленных рабочих столов (TermService)
- Обозреватель компьютеров (Computer Browser)
- Вспомогательная служба IP (Support IP Service)
- Удаленный реестр (Remote registry)
- Служба терминалов (Terminal Services) если Вы не используете подключение к удаленным компьютерам.
- (только если Вы не используете функцию Ready Boost)
- (если используете стороннюю программу для дефрагментации)
Не все перечисленные выше службы доступны в Windows 7, часть из них присутствует только в Windows Vista.
Обратите внимание — отключение других служб может привести к нестабильной работе операционной системы. Не отключайте службы которые запускаются в ручном режиме — они итак отключены. Не рекомендуем отключать службу «Центр обновления Windows»! Будьте крайне аккуратны и осторожны в обращении с этим инструментом!
Для полного раскрытия всего потенциала системы, мы рекомендуем ознакомиться с другими полезными статьями об и настройке Windows на максимальную производительность.
При установке операционной системы или даже после покупки нового компьютера на устройстве могут обнаружиться лишние программы и приложения. ОС может самостоятельно записывать в память некоторые службы, которые и вовсе могут не понадобиться пользователю. Любое подобное программное обеспечение в определённой мере потребляет системные ресурсы, а их всегда бывает мало. Все это можно удалить, тем самым улучшить работоспособность ПК. Главное - знать, что можно отключить без серьёзных последствий в будущем.
Откуда берутся предустановленные программы?
Дополнительное программное обеспечение может появиться на компьютере в нескольких случаях. Например, вы только что купили компьютер или ноутбук, запустили его и увидели на рабочем столе несколько непонятных ярлыков. Иногда производители делают своеобразные «подарки» покупателям. На новые ноутбуки и персональные компьютеры часто устанавливают ПО от производителей процессоров, видеокарт. Чуть реже устанавливаются программы, распространяемые по соглашению с разработчиками. Очень часто случается так, что устанавливается своеобразная «попутная программа».
Это означает, что во время инсталляции нужного вам программного обеспечения вы не заметили галочки (обычно скрывается в «расширенных настройках установки») и вместе с ним поставили назойливое, ненужное приложение.
Различные дополнения к установочному пакету тоже можно отнести к разряду ненужных программ. Зачастую к ним относятся драйвера, по мнению разработчиков, необходимые для качественной работы устройства. Впоследствии, кроме нужных драйверов, устанавливаются другие, «на всякий случай». К этому же относятся и лишние системные службы.
 Захламлённый компьютер с предустановленным ПО
Захламлённый компьютер с предустановленным ПО
Помните о том, что, даже если на вашем ноутбуке или стационарном компьютере достаточно свободного пространства на винчестере ПК и оперативной памяти, то всё равно удаляйте лишние программы исходя из соображений безопасности.
Нередко подобные приложения копят и отправляют информацию о пользователе на собственные сервера, причём канал передачи таких данных слабо защищён. В таком случае ваша конфиденциальная информация очень легко может попасть в руки к недоброжелателям.
Какие приложения и процессы можно отключить?
Прежде чем удалять все, что попадёт вам под руку, помните: «Знайте, что вы делаете». Если процесс или программа вам незнакома, то сначала разберитесь с этим, выясните откуда она взялась на компьютере. Аналогичная ситуация с отключением системных служб операционной системы.
Обратите внимание на то, что деинсталляция программ и приложений должна происходить по традиционной системе, то есть не через удаление папки с программой. В таком случае вы рискуете тем, что засорите жёсткий диск информацией, которой уже не будете пользоваться.
Без серьёзных последствий при работе в дальнейшем, можно отключить следующие системные службы:
Несмотря на такое большое количество лишних служб, существует несколько крайне важных, отвечающих за работоспособность комплектующих и многие процессы на ПК. Ни в коем случае не выключайте и не удаляйте следующие:
Как отключить лишние процессы в Windows 7
Большинство программного обеспечения можно удалить стандартными средствами и возможностями самой операционной системы Windows7. Ситуация, когда владелец компьютера не может быстро удалить какую-нибудь стороннюю программу встречается крайне редко (например, Disable_Windowsupdate.exe). Для начала рекомендуется сгенерировать точку восстановления операционной системы.
Она может понадобиться в том случае, если пользователь некорректно удалит определённые компоненты программ или системы.
Точка восстановления системы - уникальная функция операционных систем Windows, которая позволяет пользователю при необходимости сделать так называемый откат, до внесения изменений. Для этого потребуется:
 Выбираем «Компьютер» и нажимаем «Свойства»
Выбираем «Компьютер» и нажимаем «Свойства»
 Выбираем пункт «Защита системы»
Выбираем пункт «Защита системы»
 Создаем точку восстановления системы
Создаем точку восстановления системы
В подобном случае дату «отката» система укажет самостоятельно. Если что-то во время процедуры удаления лишних компонентов или целых программ пойдёт не так, то вы сможете вернуть компьютер в прежнее состояние.
Через «Пуск»
При установке любой программы или приложения, вместе с оболочкой ПО и её функционалом устанавливается встроенная программа для удаления. Все ярлыки, которые нам потребуются в таком случае будут находиться в меню «Пуск». Для удаления ненужного приложения выполните следующие манипуляции:
 Выбираем «Все программы» и ищем нужную нам программу
Выбираем «Все программы» и ищем нужную нам программу
 В окне нажимаем на ссылку, но ярлык не удаляем
В окне нажимаем на ссылку, но ярлык не удаляем
 Ищем программу и удаляем через «Программы и компоненты»
Ищем программу и удаляем через «Программы и компоненты»
Обратите внимание, если вы удалите сам ярлык, то никакого эффекта от этого не будет. Все данные о программе останутся прежними, нетронутыми, только вы не сможете её запустить.
Через «Панель управления»
В «Панели управления» располагается стандартное средство удаления программ и компонентов. В результате мы должны попасть в то же самое окно, о котором говорилось в прошлом пункте. Для этого потребуется:
 В «Пуске» открываем «Панель управления»
В «Пуске» открываем «Панель управления»
 Запускаем утилиту «Программы и компоненты»
Запускаем утилиту «Программы и компоненты»
 Ищем, выделяем ненужную программу и нажимаем кнопку «Удалить»
Ищем, выделяем ненужную программу и нажимаем кнопку «Удалить»
После удаления желательно перезагрузить персональный компьютер. Можете сделать это потом, когда удалите все ненужные компоненты и приложения.
Видео: удаление через «Панель управления»
Через «Диспетчер задач»
«Диспетчер задач» позволяет работать не только с приложениями, но также и с процессами, службами. Приложение на Windows 7 можно вызвать комбинацией клавиш Ctrl+Shift+Esc.
Каждая вкладка отвечает за определённый элемент системы. Таким образом, если вы перейдёте на «Службы», то сможете просмотреть все те службы, которые имеются на персональном компьютере, в том числе и остановленные. Текущий статус отображается в поле «Состояние». С помощью «Диспетчера задач» вы можете отключить службу, для чего достаточно выбрать нужную вам, щёлкнуть правой кнопкой мыши и указать «Остановить службу». Тем же способом её можно заново запустить.
Перейти в полный, подробный список всех служб можно если нажать на кнопку «Службы». Здесь будет подробное описание каждой службы, функции, которые она выполняет, а также статус. Окно позволяет изменить способ запуска службы, что делается с помощью щелчка правой кнопки мыши.
 Полный список всех служб компьютера
Полный список всех служб компьютера
В «Диспетчере задач» можно деактивировать любой процесс, приложение, которое вам не нужно. Будьте внимательны, так как здесь отображаются и системные процессы, отключение которых может привести к проблемам во время работы персонального компьютера. Поэтому отключайте только те процессы, о которых вы имеете представление. Для работы с процессами вам потребуется:
 Отключаем процессы через «Диспетчер задач»
Отключаем процессы через «Диспетчер задач»
Обратите внимание, что такое принудительное отключение действует лишь на протяжении конкретного сеанса работы устройства. При следующем запуске процесс загрузится автоматически.
Видео: очистка через «Диспетчер задач»
Используем «Конфигурацию системы»
Утилита «Конфигурация системы» позволяет отключить автозапуск ненужных служб и приложений после загрузки ОС. Для изменения конфигурации вам следует:
 Удаляем ненужные службы и программы через «Конфигурацию системы»
Удаляем ненужные службы и программы через «Конфигурацию системы»
 Отключаем ненужные службы через «Конфигурацию системы»
Отключаем ненужные службы через «Конфигурацию системы»
Для отключения лишних служб и программ из автозагрузки вам будет достаточно убрать галочку слева напротив имени приложения (службы). Нажмите кнопку «Применить» и «Ок» для сохранения внесённых изменений и выхода из утилиты.
Программы для удаления ненужных файлов
Вы можете сэкономить время и воспользоваться специальным программным обеспечением, которое автоматически найдёт и удалит ненужные файлы на персональном компьютере.
Небольшая, простая в использовании программа, которая позволит улучшить работоспособность ПК путём удаления старых и ненужных файлов, в том числе позволит избавиться от лишнего программного обеспечения на компьютере или ноутбуке. Утилита обладает простым и понятным интерфейсом.
 Выделяем ненужные программы, начинаем процедуру удаления
Выделяем ненужные программы, начинаем процедуру удаления
Во время первой активации программа потребует от вас подтверждения лицензионного соглашения и поинтересуется - используется ли PC-Decrapifier на этом компьютере в первый раз или нет? Если вы в первый раз прибегаете к использованию этой утилиты, то она автоматически создаст точку восстановления системы. После ответа на этот вопрос, программа проанализирует компьютер и предоставит вам информацию обо всех установленных программах, остаточных файлах. Единственное, что вам нужно будет сделать - выделить приложения, в которых вы не нуждаетесь и нажать на кнопку удаления.
Видео: удаление через PC-Decrapifier
CCleaner
Программа предназначена для очистки компьютера от различного «мусора». Утилита анализирует информацию на устройстве и показывает подробные данные обо всех найденных файлах, в том числе и внутри системного реестра. С её помощью можно легко избавиться от лишних временных файлов предустановленных программ (даже тех, которые не удаляются стандартным способом) и найти остаточные данные.
Чтобы удалить ненужные файлы и программы вам следует:
 Анализ ПК через CCleaner
Анализ ПК через CCleaner
 Результат проверки компьютера программой CCleaner
Результат проверки компьютера программой CCleaner
В результате будут найдены все старые, неиспользуемые данные, от которых вы можете избавиться.
Если какой-то из найденных фрагментов вам понадобился, то уберите галочку напротив и только потом нажимайте кнопку «Очистка».
Видео: работа с CCleaner
Простая в использовании, бесплатная утилита. Имеется платная версия с дополнительным набором функций: автоматическое удаление программного обеспечения при деинсталляции другим приложением, регулярная проверка обновлений. По большому счету пользователям будет достаточно и бесплатной версии. С её помощью можно производить анализ системы на наличие старых, временных файлов, удалять их и ненужные программы.
Для работы с утилитой достаточно:
 Очистка компьютера через IObit Uninstaller
Очистка компьютера через IObit Uninstaller
Видео: удаление через IObit Uninstaller
Таким образом, с помощью стандартных средств операционной системы Windows 7 или дополнительного программного обеспечения вы сможете улучшить производительность работы компьютера, освободить пространство на жёстком диске и обеспечить хорошую защиту своему устройству от внешних угроз.