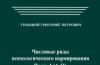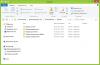Как только вы решили удалить Parallels на Mac Вы можете столкнуться с несколькими неожиданные проблемы , Большинство считает, что, как и в случае с другими приложениями, вы можете легко удалить это приложение с вашего Mac, но, как оказалось, все наоборот.
Parallels Desktop для Mac - это широко используемое программное обеспечение для виртуализации, которое позволяет пользователям Mac с процессорами Intel запускать Windows, Linux или другие виртуальные машины. К сожалению, есть некоторые проблемы, с которыми вы столкнетесь, если решите удалить Parallels на Mac:
- Приложение продолжает работать в фоновом режиме или не может быть закрыто.
- Приложение не может быть перемещено в корзину, потому что оно в данный момент используется.
- Компоненты приложения не могут быть полностью удалены с вашего Mac.
Если вы больше не используете приложение или просто хотите освободить место на диске, вам следует внимательно изучить методы безопасного удаления Parallels на Mac .
Что такое Parallels Desktop для Mac?
Parallels Desktop для Mac - это просто программное обеспечение для виртуализации десктопов, которое позволяет Microsoft Windows, операционным системам Linux и приложениям бесперебойно работать на Mac. Программное обеспечение ассимилирует гостевую операционную систему (ОС) в Mac OS, позволяя имитировать работу собственной ОС.
Пользователи этого приложения могут выбирать, использовать ли Mac и гостевые приложения рядом с Mac OS или как отдельный гостевой виртуальный рабочий стол. Например, пользователи могут открыть приложение на базе Windows, такое как Windows Media Player или Internet Explorer, из утилиты Mac Finder.
Таким же образом вы можете перетаскивать папки, документы и другие компоненты из проводника Windows в Finder или наоборот. Вы также можете переключаться между Windows и Mac OS без перезагрузки компьютера и выбирать, какую операционную систему они хотят с конкретными приложениями для использования.
Для Mac есть режимы 3 на выбор:
Как удалить Parallels с помощью iMyMac Mac Cleaner
Это высокоэффективный инструмент, который очищает и оптимизирует ваше устройство. Если вы хотите эффективно очистить приложения и связанные с ними файлы, вам нужен этот инструмент. Требуется всего несколько щелчков мыши, чтобы освободить место на жестком диске, оптимизировать систему и обеспечить лучшую конфиденциальность.
Поскольку вы хотите удалить Parallels на Mac, это простое решение для удаления приложения с вашего устройства. Mac Cleaner - это всеобъемлющее и мощное программное обеспечение, которое предоставляет пользователям Mac все необходимые инструменты.
Позвольте нам сосредоточиться на вашей главной задаче - удалить Parallels на Mac. С этой задачей мы внимательно рассмотрим Uninstaller , Этот инструмент может помочь вам полностью удалить Parallels Desktop и связанные с ним файлы с вашего устройства.
Просто выполните следующие шаги, чтобы удалить приложение правильно:
· Шаг 1. Откройте инструмент удаления
Откройте iMyMac Mac Cleaner. В главном интерфейсе вы увидите общее состояние системы вашего Mac. В левой части интерфейса вы можете найти Uninstaller , Нажмите на Деинсталлятор.

· Шаг 2. Выполнить сканирование
После открытия интерфейса Uninstaller, нажмите на кнопку «Сканировать», чтобы начать процесс сканирования. После сканирования вы увидите объем памяти, используемый приложениями, установленными на вашем Mac. При необходимости нажмите «Пересканировать», если хотите дважды проверить информацию о целевом приложении на вашем устройстве.

· Шаг 3. Обзор установленных приложений
Нажмите кнопку «Просмотр» и перейдите на страницу Parallels Desktop. Все приложения, которые в настоящее время установлены на вашем устройстве, перечислены в левом столбце.
· Шаг 4. Ищите Parallels Desktop
Просматривайте список приложений, пока не найдете Parallels Desktop, или просто введите имя в строке поиска. Нажмите на Parallels Desktop, и файлы или папки в приложении развернутся на правом экране.

· Шаг 5. Очистить приложение
Найдите папки или файлы, которые вы хотите очистить в приложении Parallels Desktop. Просто выберите опцию «Выбрать все», чтобы очистить все файлы в приложении. Дважды проверьте, что все файлы, которые вы хотите удалить, выбраны. Нажмите на кнопку «Очистить» справа внизу, чтобы завершить этот шаг. Нажмите «Подтвердить», чтобы удалить Parallels на Mac, и дождитесь завершения процесса.

Как удалить Parallels на Mac вручную
Удаление приложения Parallels Desktop
Если вы собираетесь удалить Parallels на Mac вручную, есть определенные шаги, которые вы должны тщательно выполнить.
- Шаг 1. Закрыть параллели. Нажмите на панель инструментов> щелкните значок Parallels> нажмите «Выйти из Parallels Desktop». Другой вариант закрыть приложение - это использовать Activity Monitor, чтобы убедиться, что вы закрыли все процессы, связанные с Parallels.
- Шаг 2. Перейдите в папку «Приложения» и переместите Parallels в корзину.
- Шаг 3. Очистите корзину и перезагрузите устройство.
Эти шаги официально рекомендованы веб-сайтом Parallels. Если у вас все еще есть сомнения, есть ли какие-либо оставшиеся файлы, вы должны присмотреться. Как правило, приложения хранят свои остатки в «скрытой папке библиотеки». Когда дело доходит до Parallels, его файлы поддержки хранятся в его личном пакете. Вы можете найти их, если щелкнете «Показать содержимое пакета Parallels» перед удалением.
Удаление оставшихся файлов Parallels Desktop
Большинство приложений для Mac являются программным обеспечением, которое можно легко удалить с помощью ручного подхода. Тем не менее, некоторые создают такие компоненты, как кэш, файлы настроек и поддержки в разных системных каталогах во время начальной настройки и ежедневного использования.
Если вы хотите полностью удалить Parallels на Mac, важно удалить все связанные компоненты, которые разбросаны по системе. Вы должны выполнить следующие шаги, чтобы очистить все оставшиеся файлы:

- Шаг 1. Откройте Finder> нажмите «Перейти» в строке меню> выберите «Перейти к папке»
- Шаг 2. Введите путь к библиотеке верхнего уровня на жестком диске «/ Library»> нажмите клавишу Enter.
- Шаг 3. Найдите папки или файлы, содержащие имя целевого приложения или поставщика, в следующем месте и удалите соответствующие элементы:
- /Библиотека
- / Библиотека / кэши
- / Library / Preferences
- / Библиотека / Поддержка приложений
- / Library / LaunchAgents
- / Library / LaunchDaemons /
- / Library / PreferencePanes
- / Library / StartupItems
Вы должны быть осторожны с элементами, которые вы собираетесь удалить. Помните, что удаление неправильных элементов из библиотеки может повредить или нанести ущерб другим приложениям или даже системе.
Поскольку на просмотр каждой папки и поиск остатков может уйти много времени, вы можете использовать «Поиск» в Finder для поиска любых связанных файлов.
- Откройте пользовательскую библиотеку в домашней папке: ~ / Library.
- Введите целевое приложение или его поставщика в поле поиска> нажмите на библиотеку.
- Проверьте наличие соответствующих элементов> щелкните правой кнопкой мыши и выберите «Переместить в корзину».
Если все еще есть файлы, которые вы не можете идентифицировать или найти, просто выполните веб-поиск по компонентам приложения. Для опытных пользователей Терминал (находится в папке / Utility) может использоваться для просмотра содержимого целевого каталога и его удаления.
Как только все связанные элементы будут перемещены в корзину, очистите корзину. Помните, что это действие необратимо, и все содержимое корзины будет удалено.
- Щелкните правой кнопкой мыши значок корзины в доке
- Выберите «Очистить корзину» и нажмите «ОК» во всплывающем диалоговом окне.
- Альтернативой является очистка корзины, выбрав «Очистить корзину» в Finder.
Если вы не можете очистить корзину, просто перезагрузите устройство и попробуйте снова. После перезагрузки вашего устройства вы удалили Parallels Desktop с вашего Mac.
Это обертка
iMyMac Mac Cleaner - это обязательное приложение, которое может легко и без усилий удалить Parallels на Mac. Если вы хотите освободить место на вашем Mac или больше не использовать приложение, этот метод удаления гарантированно полностью удалит приложение вместе со всеми связанными с ним компонентами с вашего устройства.
Having trouble when trying to ? Not sure whether you have fully removed all the app components from your computer? If you have doubts about removing Parallels Desktop for Mac, check out this post for solutions.
Parallels Desktop for Mac is a popular virtualization software that allows Macintosh computers with Intel processors to run Windows, Linux and other virtual machines. Here are some problems you may encounter when uninstall Parallels Desktop:
> Parallels Desktop keeps running on background or cannot be quit;
> Parallels Desktop cannot be moved to the Trash because it is in use;
> Parallels Desktop components cannot be totally deleted from your Mac…
Looking for an effective solution to uninstall Parallels Desktop without hassle?We highly suggest you to remove Parallels Desktop by using a dedicated uninstaller.
How to Uninstall Parallels Desktop Effortlessly?
Osx Uninstaller is a lightweight yet high-efficient tool designed to help Mac users to remove any problematic, stubborn or malicious apps. To uninstall Parallels Desktop along with all its traces, you just need to follow 3 simple steps: launch > select > uninstall. Now watch the video clip to know how it works to quickly delete an app.
Here are the simple steps you can take to completely remove Parallels Desktop:
- 1. Quit Parallels Desktop if it is running, and then launch Osx Uninstaller.
- 2. Select Parallels Desktop, and then click Run Analysis to start scanning.

- 3. Review the app components that are scanned out from your system, click Complete Uninstall and then Yes in the pop-up dialog box to perform a thorough uninstall.
- 4. Once the removal is complete, click Back to Interface button to re-scan your Mac.

As can be seen in the video demonstration, Osx Uninstaller takes less than one minute to totally uninstall Parallels Desktop. There is no need to worry about the leftovers that may occupy large disk space if you adopt this option to remove Parallels Desktop. A reputable uninstaller guarantees a clean uninstall and save you much trouble.
How Can I Remove Parallels Desktop Manually?
An all-in-one uninstaller will save you a lot of time and avoid possible issues in the app removal task. Yet if you persist to uninstall Parallels Desktop without using this handy tool, you could follow the proper steps listed below to complete the task.
Note that you should be logged into the Mac with an administrator account, and you might be asked for the password again during the uninstall process.
Part 1: Quit & Uninstall Parallels Desktop
First of all, if Parallels Desktop is currently running, you need to shut down your virtual machines (Parallels Desktop > Actions > Shut Down), and then quit Parallels Desktop by clicking Parallels Desktop icon in Menu Bar and choose Quit Parallels Desktop.


If the app is not responding, launch Activity Monitor to force quit it there.

Now, here’s how you can uninstall Parallels Desktop from the /Applications folder:
- Open up Finder from the Dock, and click Applications on the sidebar.
- Locate Parallels Desktop, right click its icon and choose Move to Trash.

- When prompted, enter the current admin account password to allow this change.

- Head to Finder menu, choose Empty Trash, and then reboot your Mac.

What about the virtual machines created by Parallels Desktop? The uninstall steps listed above does not affect your virtual machines. If you don’t want to keep the virtual machines and related data on your Mac, you can delete them before you uninstall Parallels Desktop. Here’s how you can do to remove virtual machines:
- Right click on Parallels Desktop icon in Dock and choose Control Center.
- Right click on the virtual machine in the list and choose Remove option.
- Click Move to Trash to erase the data completely from this virtual machine.

Part 2. Delete Parallels Desktop Leftovers
Most Mac apps are bundle software that can be easily removed by aforementioned method. Yet some of them will create components like preference, cache and support files in different system directories during the first setup and daily usage. If you want to completely get rid of Parallels Desktop, it is necessary to delete all related components scattered around the system. Here’s how to clear up the app remnants:
- Open the Finder, click the “Go” from the Menu Bar, and select Go to Folder…
- Type the path of the top level Library on hard disk: /Library, and hit Enter key.

- Search for the files or folders which contains the name of target app or the vendor in the following locations and delete the matched items: /Library, /Library/Caches, /Library/Preferences, /Library/Application Support, /Library/LaunchAgents, /Library/LaunchDaemons, /Library/PreferencePanes, /Library/StartupItems

Warming : deleting the wrong items from Library could do harm to your other apps or even system, so make sure to be very careful what you try to delete. Meanwhile, it could be time-wasting going through each folder and searching for app leftovers. Luckily, you can make use of the Search in Finder to hunt down associated files.
- Go ahead to open up the user library inside home folder: ~/Library.
- Type the name of target app or its vendor in the Search Bar, and click on Library.
- Identify the matched items, right click on them and choose Move to Trash option.

If there are still some files you fail to locate or identify, do a web search about the app components. Besides, advanced users can utilize the Terminal (located in /Utilities folder) to list the contents of the directory in question and then delete offending items.
Final Step: Empty the Trash
After moving all associated items to the Trash, you can carry out the last step – emptying the trash. Notice: the act is irrevocable, and everything in the Trash will be deleted immediately, so be very cautious when you are performing this part.
- Right click on the Trash icon in the dock.

- Choose Empty Trash and click OK in the pop-up dialog.

- Alternatively, empty the Trash by choosing Empty Trash under Finder menu.
- In any case you cannot empty the Trash, reboot your Mac and try it again.
Now, you can check if you have successfully remove Parallels Desktop thoroughly.
In this post we list mainly two options to help you uninstall Parallels Desktop for Mac . Which method do you prefer to adopt? Or say, which one is more efficient and handy? Welcome to leave your comment or suggestion here to help us improve this post.
Две операционные системы на одном компьютере - это удобно и полезно. Особенно если речь идёт о ПК от Apple. Вы привыкли работать в среде Windows, но есть возможность ? Здесь только одна существенная сложность. Скорее всего, вы столкнётесь с непониманием со стороны приверженцев Apple. Преодолеть остальное можно без особого труда. Установка Виндовс на MacBook стала настолько тривиальна, что неплохо описана в официальных источниках производителей. Мы рассмотрим процесс с другой стороны, с поправкой на вас и ваши задачи.
Как поставить Windows на MacBook без удаления Mac OS.
Установить вторую ОС на ноутбук от Эппл можно двумя разными путями - как базовую систему наряду с macOS или как встроенную в неё. Первый способ позволяет выделить для ваших нужд все ресурсы компьютера, поскольку первая система будет не активна. Он адаптирован на развлечения. Вам не хватает родных игр из Windows? А может, хотите протестировать мощный графический пакет? Тогда он для вас.
Второй путь - виртуализация. Это запуск новой ОС внутри существующей. Так можно поставить не только Виндовс, но и Linux, и другие системы. Способ хорошо подходит для тестирования несложных программ и офисной работы. Рассмотрим каждый способ, его преимущества и недостатки.
Чтобы начать, у вас должен быть заготовлен образ операционной системы Windows 10. Мы будем рассматривать установку именно на её примере. Убедитесь, что свободного места на диске достаточно для инсталляции (хотя бы 25 ГБ).

Виртуализация
Виртуализация - это явление, когда 2 среды для работы изолированы друг от друга, но используют одинаковые аппаратные ресурсы. Причём одна из сред чаще всего подчинена другой. Мы используем виртуальную машину от Apple под названием Parallels Desktop. Она обеспечивает хорошую интеграцию новой системы в базовую.

Если Windows больше не нужна
Удалить ОС, которая запускалась на виртуальной машине, просто. Достаточно стереть машину в специальном меню. Предварительно убедитесь, что данные гостевой системы вам больше не нужны. Система удалит всю информацию, расположенную на виртуальном разделе, и он будет стёрт с реального диска MacBook.
Немного сложнее удалить полноценно установленную Windows:

Выводы
Мы научились устанавливать любимую всеми ОС на MacBook и разобрались со сложностями, которые могут возникнуть. А для тех, кто решил вернуться в круги почитателей macOS (на этот раз навсегда) - поговорили об удалении системы с компьютера.
У вас остались вопросы? А может, хотите устроить холивар на тему «Windows vs MacOS»? В комментариях найдётся место для любого авторитетного мнения.
С решением Parallels Desktop мы знакомы уже лет 7. Как это ни парадоксально, до сих пор потребность в работе с Windows (у кого-то Linux) на Mac сохраняется. Каждый год, в каждой новой версии разработчики Parallels стараются сделать ее быстрее предыдущей, однако вопросы о том, сколько памяти потребляет виртуальная машина и как сделать так, чтобы гостевая операционная система работала так же быстро, как нативная, похоже, не исчезают (и не исчезнут до тех пор, пока аппаратные возможности не позволят запускать одновременно Windows и Mac OS X, оставляя при этом больше свободных ресурсов для приложений).
Редакция MacDigger нашла 5 полезных хинтов последних версий, которые помогут снять возможные «тормоза» виртуальной машины и выжать максимум из своего яблочного помощника. Все они посвящены разгрузке памяти и повышению скорости работы. Очевидные советы (например, взять более современный Мак с четырьмя (а то и восемью – память нынче дешева) Гб оперативной памяти или перейти на последнюю 9-ю версию Parallels, в которой разработчики обещают прирост производительности до 40%), мы опустим. Потому что купить железку и ПО поновее – это всякий сможет, а вот что можно сделать из не столь очевидного?
Способ 1: полезные настройки
Например, в меню Parallels Desktop выберите Preferences, затем Advanced. Отключите там возможность отправки детализированных логов (Use detailed log messages). Эту функцию стоит включать, только если у вас есть какие-то проблемы, связанные с работой виртуальной машины, и вы по этому поводу общаетесь с техподдержкой Parallels. Сбор детализированных логов потребляет больше ресурсов.
А теперь поиграем с настройками производительности и энергопотребления. В меню Virtual Machine выбираем последовательно: Configure, Options, Optimization. В разделе Performance выбираем Faster Virtual Machine и ставим галочки рядом с Enable Adaptive Hypervisor и Tune Windows for Speed. Опции Faster Virtual Machine и Enable Adaptive Hypervisor устанавливают приоритет процессам виртуальной машины над процессами OS X. Tune Windows for speed ускоряет загрузку Windows и оптимизирует работу приложений в виртуальной машине.
Если в ближайшее время вы не планируете отключать свой Мак от электросети, можно также в разделе Power вместо Longer Battery Life выбрать опцию Better Performance. Если вы являетесь счастливым обладателем MacBook Pro c двумя графическими чипами, то, помимо принятия общих энергосберегающих мер, эта опция заставит Мак переключиться на интегрированный графический чип – менее производительный, но потребляющий значительно меньше заряда аккумулятора. Чтобы все измененные настройки вступили в силу, потребуется полностью перезапустить Parallels Desktop.
Дальше, что ест много ресурсов? Правильно, видео и 3D-графика. Поэтому можно уменьшить количество видеопамяти, отведенной для виртуальной машины. По умолчанию ее значение равняется 256 Мб. Для офисной работы и даже для двухмерной графики (например, Photoshop) это излишне. В меню Virtual Machine выбираем Configure, затем Hardware, и в разделе Video снижаем значение Video memory до 128 Мб. Там же можно выбрать режим ускорения 3D, либо вовсе отключить его (особенно полезно тем, у кого не очень новый Мак).
Что еще можно сделать? Например, попробуйте отключить доступ к папкам Windows из OS X. Это можно сделать в разделе Sharing на вкладке Options.
Но все это мелочи, а теперь о важном – о самостоятельном регулировании количества процессоров и памяти, которые можно назначить виртуальной машине. По дефолту у всех в настройках виртуальной машины стоит 1 процессор и 1 Гб памяти, и по умолчанию у многих чешутся руки непременно добавить себе всего и побольше. При этом юзеры забывают о том, что виртуальные процессоры и память не ведут себя в точности так же, как «железные», «больше памяти» не всегда будет значить «шустрее летает», а передоз иногда может просто навредить.
На самом деле в большинстве случаев лучшая производительность будет, если оставить один процессор на одну виртуальную машину. Несколько процессоров может потребоваться только в случае, если вы запускаете несколько приложений, каждое из которых связано с обработкой больших массивов данных, например, научные вычисления или системы онлайн-трейдинга. При этом минимум назначенной памяти должен соответствовать тому минимуму, который в системных требованиях рекомендуют для вашей гостевой ОС (они обычно вывешены на сайте ее разработчика).
Если вы не уверены, что настройки по умолчанию спасут отца русской демократии ваши приложения, то нужно сначала все протестировать. Допустим, у вас виртуальная машина Windows и обычно вы работаете с Microsoft Office Suite, FireFox и парой других приложений. Запустите под дефолтными настройками свой Windows и по нескольку файлов приложений, с которыми вы обычно работаете, скажем, откройте несколько сообщений в Microsoft Outlook, 3 документа Microsoft Word, пару файлов Microsoft Excel, 10 вкладок в Firefox и IE до кучи, презентацию PowerPoint и еще пару приложений – и поработайте с ними немного. Кликните правой кнопкой мыши на панели задач Windows и запустите Диспетчер задач. Переключитесь на вкладку Приложения и проверьте, сколько сейчас чего используется.
Обычно можно увидеть, что все запущенное потребляет около 80% памяти и меньше 1% процессора, значит, установленного по умолчанию достаточно, чтобы все прилично работало. Однако если вы будете использовать что-нибудь флешовое, этого может не хватить (о флеше мы поговорим в хинте ниже).
Если показатели не радуют, то выключаем Windows через кнопку Пуск. После завершения работы ОС идем в верхнее меню Virtual Machine, выбираем Configure, затем General. Здесь с небольшим запасом выставляем значение оперативной памяти, показанное Диспетчером задач Windows с небольшим запасом, скажем, в 15%. Мы рекомендуем добавлять не более 256-512 Мб за раз. В итоге: по сравнению даже с дефолтными настройками количество памяти снизится. Сэкономленный объем быстрой (в отличие от жесткого диска) памяти останется у Mac OS X. “Хост” не будет тормозить, а значит, будет быстрее работать и виртуальная машина.
Способ 2: используем неиспользуемое
По статистике разработчиков, у пользователей не так уж много свободного места на диске (у 8% – менее 10 Гб). Функция Reclaim проверяет, находит и позволяет работать с неиспользуемым дисковым пространством в виртуальной машине. Например, заняли в свое время часть дискового пространства виртуальной машиной, место осталось выделенным, но больше не нужно. В этом случае можно вернуть его из виртуальной машины обратно в Мак. Для этого надо открыть меню виртуальной машины, выбрать там Configure, затем General. Под кнопкой Reclaim… будет обозначено дисковое пространство, которое можно заново пустить в работу. Кликните Reclaim… и подтвердите. Функция работает в версиях 8 и 9.
Способ 3: снапшоты
Люди, которые используют снапшоты, часто забывают удалить их. Люди, которые забывают удалить снапшоты, часто забывают о том, сколько дискового пространства они едят.
Снапшоты обычному пользователю без надобности, зато их в больших количествах (особенно, если подключен режим автоматического их создания во время работы виртуальной машины) плодят товарищи разработчики в гостевых ОС и любители что-нибудь эдакое установить или реконфигурировать (чтобы можно было всегда откатиться назад). Если вам ничего этого не нужно, лучше проверить, не включен ли режим автоматического создания снапшотов SmartGuard (и выключить его) в разделе Backup на вкладке Options. А если снапшоты вам нужны и полезны, но от случая к случаю, то там же можно выбрать следующую опцию Custom, тогда вы сможете сами ограничить частоту и максимальное количество хранимых снапшотов (по умолчанию максимум – это 100 штук, когда появляется 101 – самый старый удаляется). Опция Notify me before snapshot creation позволит отклонить создание ненужного снапшота и информировать о его создании.
Правда, все равно потом забудете, поэтому вот как удалить снапшот:
- Запустите Parallels Desktop.
- В списке Parallels Virtual Machines выберите виртуальную машину, в которой вы хотите удалить снапшоты.
- Кликните меню виртуальной машины и выберите Manage Snapshots.
- Выберите ненужные снапшоты и нажмите Delete.
Все упомянутое – это для версий с 6 по 8, а также с версии 8 в Parallels Desktop есть возможность удалять снапшоты даже если места на диска меньше, чем размер снапшота.
Способ 4: управляем прожорливыми приложениями
Во-первых, «торможение» вполне может возникать из-за использования некоторых антивирусов. Попробуйте применять только те антивирусные программы, которые предлагает Parallels Desktop – их выбирали, исходя из того, что они оптимально работают в виртуальной машине. В 9-й версии Parallels Desktop, кстати, сейчас есть довольно удобный мастер безопасности, где все операции со всеми доступными антивирусными программами можно сделать в одном окне. Если у вас антивирус «не из списка», попробуйте его временно выключить и посмотреть на показатели.
Во-вторых, есть серьезные жалобы на Adobe Flash, который неконтролируемо кушает память, особенно если вы активно серфите по Интернету, а там много флешевых баннеров. Под браузер выделяется память операционной системы. Кэш переполняется, и данные сбрасываются на жесткий диск в файл подкачки (swap). Если у вас долго висит свернутый (а не закрытый) браузер, то в «свопе» накапливается огромное количество данных.
Поэтому посматривайте на параметр Swap used в Activity Monitor. Если количество данных там растет и стало явно больше 1 Гб, вероятно, какое-то приложение не отпускает свою память.
Профилактика очень простая – периодически закрывать браузер целиком, используя Cmd+Q, и вообще, почаще пользоваться этой функцией.
Способ 5: SSD, и еще раз SSD
По словам разработчиков, 30% пользователей Parallels Desktop уже используют Маки с SSD и от них никаких жалоб на прожорливость продукта не поступает. Дело в том, что Parallels Desktop использует многопоточные операции ввода-вывода при работе с жестким диском, что дает особенно ощутимый прирост производительности на Маках с SSD. Кроме того, информация о типе диска предоставляется гостевой ОС, благодаря чему та может использовать свои собственные механизмы для оптимизации работы с SSD.
Предпосылки: Mac Pro 4.1 около 2009 года, характеристики:
- OS X El Capitan Version 10.11.3 (только что обновленный в минувшие выходные)
- SN – H09440CK20H
- 2 – 2,93 ГГц Четырехъядерные процессоры Intel Xenon
- 32 ГБ оперативной памяти
- 2 – 1 TB HD
- 1 – Карта рейдов MacPro
Последний пользователь машины имел Parallels 3, работающий на нем, и это может испортить машину. Мне не нужны или не нужны Parallels и вы хотите полностью удалить его и его раздел. Похоже, кто-то попытался удалить Parallels в прошлом, сбросить размер раздела и удалить некоторые файлы – вроде грязные.
Я запустил Disk Utility – First Aid, чтобы посмотреть, что он показал:
Вы можете видеть, что у Parallels есть некоторые проблемы.
Комментарители отметили, что изображения выглядят слишком маленькими, но я думаю, что основной отрыв заключается в том, что первая помощь на томе Parallels терпит неудачу.
Кроме того, следующий снимок экрана показывает, что осталось в разделе Parallels:
Который показывает только пустую папку Backup и некоторые недоступные виртуальные машины со времен Snow Leopard.
Как я могу избавиться от Parallels , его раздела и всего ранее связанного с ним (надеюсь, что не хватает полной очистки машины, но я сделаю это, если это необходимо)?
Дополнительные вещи, которые я пробовал … Я попытался использовать Disk Utility для Erase тома Parallels . Это дает мне ошибку:
Размонтирование диска
Не удалось отключить диск.
Операция не удалась…
Выполнение этой же задачи на APPLE RAID Card Media котором есть Parallels дает мне такую же ошибку.
Нажатие кнопки « Unmount в Disk Utility , похоже, ничего не делает, никакого сообщения вообще.
Щелкните правой кнопкой мыши на диске « Parallels », который отображается на моем рабочем столе и выберите « Eject "Parallels создает следующее сообщение об ошибке:
«Диск» Parallels не был изгнан из-за использования одной или нескольких программ.
Вы можете попытаться снова извлечь диск или щелкнуть Force Eject, чтобы немедленно извлечь его.
Я еще не пытался Force Eject Parallels «диск» Parallels который показывается на моем рабочем столе. Мысли?
- (Дополнительно 🙂 резервное копирование содержимого тома «Резервное копирование». Если объем пуст, ничего не делайте.
- Загрузите в режим восстановления, нажав cmd R.
- Откройте терминал из меню -> Утилиты
- Введите diskutil list чтобы получить обзор.
- Определите последовательность разделов на RAID.
Закройте терминал и откройте Disk Utility
Если последовательность (1: EFI) – 2: Parallels – 3: Untitled – 4: Резервное копирование либо выбирает превосходное устройство Apple RAID, «Стереть» и переделать диск RAID, если вы не хотите сохранять «Резервное копирование» или выбрать превосходное устройство Apple RAID, нажмите «Раздел», выберите раздел «Без названия» на новом оверлее и нажмите кнопку «-», чтобы объединить «Parallels» и «Untitled», если вы хотите сохранить «Резервное копирование». В последнем случае выберите расширенный раздел «Parallels» и нажмите «Стереть», чтобы создать новую файловую систему HFS + и переименовать том.
Если последовательность отличается, рассмотрите следующее правило: Если вы выберете раздел x (с x ≠ 1 или 2) и нажмите кнопку «-», раздел будет объединен с разделом (x-1) и только содержимым раздела (х-1).
Quit Disk Utility и перезагрузитесь в свою основную систему.
Удалите все остатки Parallels 3.0, как указано в комментарии пользователя 3439894: Как полностью удалить Parallels Desktop 3 ?.