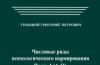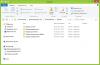Здравствуйте, читатели сайта IT-уроки!
Первое, что должен знать каждый новичок, сев за компьютер, это где можно хранить файлы в компьютере и где нельзя .
Если не усвоить простые правила, то позже может возникнуть множество проблем (поиск потерявшихся файлов, восстановление случайно удаленных файлов, сложности при переустановке системы и т.д.). Но всех проблем можно избежать заранее , если сразу понять, как навести порядок в своём компьютере.
Этим уроком мы открываем новый важный раздел, который вам поможет повысить надежность и безопасность хранения данных .
Как навести порядок в компьютере?
Многие пользователей компьютера хранят данные (свои файлы и папки), где придется: на рабочем столе, в папке «Мои документы», прямо на диске «C:\»… Когда файлов немного, то это не проблема, но со временем файлов становится всё больше и больше: письма, отчёты, музыка, фотографии, фильмы… и наступает момент, когда берешься за голову: «а где у меня лежит тот самый файлик»?!
Как известно, порядок проще навести один раз, а потом поддерживать. Но это же надо сесть и подумать!!! Конечно, можно сказать «потом разберу», вот только такое «потом» редко настаёт.
Учтите, что порядок на жестком диске влияет и на безопасность хранения данных .
Сегодня вы можете еще на шаг изменить свою жизнь в компьютерном мире, и помогут вам в этом IT-уроки. 😉
Запомните всего 4 правила от сайта IT-уроки, которые помогут навести порядок в компьютере и в будущем сэкономят не один десяток часов:
Правило №1: Диск C: не для документов!
Никогда не храните свои файлы на системном диске (диске C:\).
И, конечно, жду ваших комментариев по сегодняшнему уроку!
Копирование запрещено , но можно делиться ссылками.
Папка «Общие» впервые была представлена в Windows Vista, и с тех пор она есть в каждой версии Windows. У нее так много функций – это простая папка, которая может быть полезна в определенных случаях. Чтобы помочь вам понять, что же это за папка такая и в каких случаях она может пригодиться, мы создали данное руководство, из которого вы узнаете все что нужно.
Что такое папка «Общие» в Windows?
Папка «Общие» находится в директории C:\Users\Public во всех версиях Windows. У всех учетных записей пользователей, зарегистрированных в Windows, есть к ней доступ. Именно поэтому она называется «Общие». Проще говоря, все файлы и папки в C:\Users\Public доступны каждому пользователю одного компьютера.
В зависимости от настроек сетевого общего доступа, эта папка и ее содержимое могут также быть доступны с других компьютеров и устройств, которые являются частью одной сети.
А что находится внутри этой папки?
По умолчанию папка «Общие» содержит следующие папки: «Общая музыка», «Общие видеозаписи», «Общие документы», «Общие загруженные файлы» и «Общие изображения». В зависимости от версии Windows, которую вы используете, эти папки могут содержать образцы музыкальных, видео и графических файлов. Это в случае с Windows 7, но в Windows 8 все эти папки пустые.

Общая папка также содержит ряд скрытых папок: «Избранное» (в Windows 7), «Библиотеки», «Общедоступные аватары» (есть только в Windows 8) и «Общий рабочий стол». По умолчанию эти папки пустые во всех версиях Windows.
Папки «Общая музыка», «Общие видеозаписи», «Общие документы», и «Общие изображения» являются частью стандартных библиотек в Windows. Таким образом, все, что вы поместите в них, будет легко доступно и проиндексировано Windows.

Общие папки могут быть удалены из вашей библиотеки, если вы не планируете использовать их.
Для чего нужна папка «Общие»?
Основное назначение этой папки заключается в быстром обмене файлами и папками между учетными записями пользователей на одном компьютере или с другими компьютерами и устройствами в сети.
Использовать эту папку или нет – личный выбор каждого. Мне она не нужна, но это не означает, что она не пригодиться и вам. Например, если ваш компьютер используют другие члены семьи, и у каждого из них есть своя учетная запись, вы можете использовать папку «Общие» для обмена файлами между всеми этими пользовательскими учетными записями. Все, что вы поместите в эту папку, станет доступно из-под других учетных записей. Каждый может внести изменения в любой файл, и как только изменения будут сохранены, они станут доступны остальным пользователям.
Папку «Общие» можно использовать для обмена файлами с другими компьютерами в вашей сети. Это может быть особенно полезно при совместном использовании файлов с пользователями, на компьютерах которых установлена операционная система не от Microsoft.
Чтобы включить или отключить совместное использование этой папки, необходимо открыть панель «Дополнительные параметры общего доступа».

Заключение
Большинство пользователей Windows игнорируют папку «Общие», в том числе и я. Но это связано с тем, что мой компьютер использую только я. Однако на компьютере вашей семьи или на работе, вы действительно можете извлечь выгоду из этой особенности. Так что не стесняйтесь использовать ее, если она может принести пользу для вашей продуктивности.
Отличного Вам дня!
20.12.2016 Frenk 0 Коментариев
Общая папка была введена в Vista и может использоваться всеми последующими версиями, которые следовали – Windows 7, Windows 8 и Windows 10.
Это специальная папка, которая может быть полезна в некоторых сценариях.
Чтобы помочь вам понять ее роль в операционных системах Windows, в том, как использовать я решил создать данное руководство.
ПРИМЕЧАНИЕ: в зависимости от используемой версии ОС, могут быть некоторые различия, поэтому если обнаружите несоответствия, или трудности пишите в комментариях.
Что такое общие папки в Windows
Ее можно найти по следующему пути «C: \ Пользователи \ Общие» во всех версиях Windows.
Все учетные записи пользователей в Windows, имеют доступ к этому каталогу.
Поэтому она называется «Общие». К каждому файлу в ней хранящемуся имеют доступ все пользователи компьютера или ноутбука.
В зависимости от настроек доступа к ее содержимому можно получить доступ с помощью других компьютеров и сетевых устройств.
Что находится в общей папке
По умолчанию она имеет подкаталоги: загрузки, документы, видео, фотографии и музыка и в зависимости от версии Windows могут быть некоторые дополнения (скрытые библиотеки, избранные и т. д.).
Эти папки могут быть удалены из стандартных библиотек, если вы не планируете их использовать.
Как использовать общую папку
Основная роль этой папки быстрый обмен файлами между пользователями одного и того же компьютера или других пользователей компьютеров и устройств в той же сети.
Она не является обязательной, а это скорее личный выбор, в зависимости от контекста и личных предпочтений.
Например, я предпочитаю не использовать ее, потому что являюсь единственным пользователем компьютера, на котором я работаю.
Но если у вас есть компьютер, используемый несколькими людьми, она может быть полезной.
Любой пользователь может добавлять и редактировать в ней файлы, и они сразу будут доступны другим.
Я уже говорил ранее, что общая папка может использоваться для обмена файлами с другими компьютерами и сетевыми устройствами. Если вы решили включить в общий доступ кого-либо в сети, то он его получит.
Это может быть быстрый способ обмена, особенно если у вас есть сетевые компьютеры с операционными системами Linux или OS X, так как как они не могут использовать такие функции, как HomeGroup, а совместное использование общей папки является простым способом его заменить.
Чтобы включить или отключить общий доступ к папке в Windows, необходимо перейти в «Расширенные настройки для совместного использования».
Там вы найдете раздел «доступ к общим папкам», где можете его включить или отключить.
Многие люди игнорируют эту функцию, хотя она может быть полезна в некоторых сценариях. Успехов.
Объяснять не нужно. В основном с таким вопросом сталкиваются неопытные юзеры, или, как их еще иногда называют, чайники. Что ж, попробуем вкратце рассмотреть эту тему.
Что такое папка на компьютере?
Если подходить к данному вопросу с точки зрения поиска простого ответа, можно сказать, что папка, по сути, это некий контейнер (назовите как угодно), в котором содержатся данные в виде файлов или вложенных папок.
Иными словами, в случае с вложенными папками это несколько напоминает принцип матрешки, когда фигурки (в которые можно положить еще что-то) складываются одна в другую. Если в папке присутствуют только файлы, это похоже, грубо говоря, на один ящик, в котором собраны разные мелкие предметы, но отсутствуют другие ящики.

Отличие состоит только в том, что в нашем случае размер ящика (или матрешки, в которую можно вставить множество других) значения не имеет.
По аналогии, допустим, папка программы, установленной на компьютере, может содержать как исполняемые файлы и компоненты, так и вложенные директории, содержащие некоторые дополнительные данные. Что самое интересное, исполняемый файл или динамическая библиотека содержаться в основной папке могут не всегда.
Структура папок
Впрочем, говоря о том, что такое папка, нельзя не упомянуть, что вышеописанный принцип матрешки позволяет организовывать так называемую древовидную структуру, которая применяется во многих файловых менеджерах, включая стандартный

Но тут нужно сделать небольшую оговорку. Дело в том, что в виде такой структуры на жестком диске файлы не хранятся, то есть могут быть разбросаны по всему винчестеру вперемешку и имеют при этом разные фактические адреса расположения. Исходя из этого, можно сделать вывод, что папка является неким виртуальным хранилищем, показанным в виде контейнера в графическом интерфейсе системы для удобства использования.
И если уж объяснять, что такое папка, научным языком, правильным определением принято считать, что директория - это файл, который отвечает за виртуальное упорядочивание файлов в одну структуру и содержит записи о корневом местоположении и содержащихся в нем дочерних элементах. Хотя для юзера она файлом и не является.
Как сделать папку простейшим способом?
Теперь посмотрим на самый простой способ создания директории в любом файловом менеджере. К примеру, в том же "Проводнике" (естественно, в выбранной локации) или на "Рабочем столе" можно использовать правый клик мышью на свободном пространстве с последующим выбором команды выпадающего контекстного меню «Создать…» / «Папка».

После этого будет создана новая директория с названием по умолчанию «Новая папка», причем название будет находиться в стадии редактирования. Остается только задать нужное имя и нажать клавишу Enter.
Точно так же работают и другие файловые программы. Иногда можно использовать главное меню «Файл» с выбором соответствующей команды.
Особые типы папок и методы их удаления
Что касается типов папок, их достаточно условно можно разделить на системные и пользовательские, скрытые, предназначенные только для чтения и т.д. Атрибутов может быть достаточно много. Название папки опытному пользователю может сказать о многом. Так, например, директория представляет собой стандартную Корзину, папка System Volume Information содержит записи реестра о контрольных точках восстановления и т.д.

Но есть и некоторые типы папок, название которых иногда не говорит абсолютно ничего. Давайте посмотрим, MSOCache. На самом деле эта директория содержит установочные файлы Microsoft Office, так что в случае его удаления с компьютера повторная инсталляция выполняется именно из этого места.
Папка является скрытой, да и удалять ее нужно очень осторожно и внимательно. Просто так удалить получится не все. Для полного ее «стирания» нужно использовать очистку диска, где в качестве удаляемых компонентов выбирается строка, указывающая на установочные файлы MS Office. В противном случае придется удалять неудаляемые файлы очень долго, да еще и редактировать системный реестр, последовательно удаляя все ключи, относящиеся к инсталляторам приложений, входящих в этот пакет. И это не единственный пример.
Вообще, с системными папками и установочными пакетами нужно быть крайне осмотрительными, в частности с файлами инсталляции Windows или драйверов. Как говорится, мало ли что. Зато при необходимости восстановить работоспособность системы можно в течение нескольких минут.
Всем привет! Сегодня я вам расскажу, как удалить не удаляющиеся файл или папку разными способами, на тот случай если вы уже все, что могли, перепробовали, но это так и не помогло. Данную статью я решил написать, так как сам когда-то столкнулся с подобной проблемой, что мои темы оформления, которые лежали в папке никак не хотели, не удаляться, не перемещаться. Да что там, их даже нельзя было открыть или переименовать.
 Часто при попытке удалить вот такие файлы пользователями ПК, могут выходить подобные сообщения: не удается удалить файл, доступ заблокирован, диск может быть переполнен или защищен от записи, файл занят другим приложением, данный процесс занят, папка не пуста. Данные ошибки выходят по многим разным причинам, в которых надо еще для начала разобраться и понять в чем может быть дело, перед тем как пытаться что-либо предпринять.
Итак, данных причин совсем не много, вот некоторые из них:
Часто при попытке удалить вот такие файлы пользователями ПК, могут выходить подобные сообщения: не удается удалить файл, доступ заблокирован, диск может быть переполнен или защищен от записи, файл занят другим приложением, данный процесс занят, папка не пуста. Данные ошибки выходят по многим разным причинам, в которых надо еще для начала разобраться и понять в чем может быть дело, перед тем как пытаться что-либо предпринять.
Итак, данных причин совсем не много, вот некоторые из них:
— Вы пытаетесь удалить файл, который используется другими программами. Например, если вы смотрели фильм или слушали музыку, но, не успев закрыть плеер, уже пытаетесь удалить проигрываемый файл, то как бы вы не старались, вы не сможете этого сделать пока не закроете все соответствующие приложения, которые задействуют данный файл в работе ПК (персональный компьютер). Также иногда бывает так, что этот файл или папка используется другими приложениями, но вы их не видите, хотя они отображаются в диспетчере задач, о котором будет идти речь чуть пониже.
— Вы пытаетесь удалить файл, который используется другими пользователями. Например, скачали вы через торрент-трекер и потом захотели ее удалить, только вот что-то она никак не хочет удаляться. Все дело в том, что по интернету у вас данную игру скачивает другой пользователь, и пока что вы не отключите интернет или не выйдите из программы торрент — файл так и не получится удалить.
— У вас недостаточно прав для этого. Что это вообще значит? Я владелец своего компьютера или кто? Дело в том, что вы наверняка, как и я когда-то, могли занести свои файлы или папки в папки системы работы Windows, к которым закрыт доступ в целях вашей же безопасности. Данное ограничение было создано для тог,о чтобы вы не смогли угробить ваш компьютер, удалив какой-нибудь важный файл из операционной системы Windows.
— Файлы или папки, которые вы хотели удалить, попали под карантин вашего антивирусника. Иными словами, что-то вашему антивируснику в них не понравилось, поэтому он их заблокировал, чтобы они никак не могли причинить вред вашему ПК.
Ок, с причинами разобрались. Теперь все, что вам осталось, чтобы удалить ваш не удаляемый файл, так это просто перепробовать все те методы, которые я для вас расписал чуть ниже.
Как удалить не удаляющиеся файл, папку через компьютер?
Способ 1 . Просто перезагрузите компьютер, в большинстве случаев этого будет достаточно.
Способ 2 . Включите диспетчер задач. Нажмите Ctrl + Alt + Delete если у вас Windows 7 или XP и Windows + X если у вас Windows 8.Перед вами появится окно, перейдите в «процессы».

Тут будут отображаться все программы, которые на данный момент работают у вас на компьютере. Попытайтесь найти именно ту, которая возможно задействует ваш файл. Если не получится, то просто выберите любой наугад и нажмите «завершить процесс» каждый раз пытаясь снова удалить файл.
Способ 3 . Выключите ваш компьютер и включите снова. В процессе загрузки много раз нажимайте на клавишу F8. Перед вами появится черный экран, где будут несколько вариантов загрузки ПК. Выберите «безопасный режим». Как компьютер загрузится, попытайтесь удалить файл или хотя бы его перенести в другое место.

Способ 4 . Если файл просто не удаляется, но его можно перенести, то можно поступить следующим образом. Просто перетащите ваш файл на пустую флешку и отформатируйте ее. Будьте внимательны, после этого процесса все с нее удалится!
Способ 5 . Откройте ваш компьютер, на рабочем столе найдите ваш не удаляемый файл. Вверху окна нажмите «сервис», потом «свойство папки», перейдите во вкладку «вид» и уберите галочку, если она стоит возле «использовать простой общий доступ к файлам» и сохраните изменения. Попытайтесь удалить ваш файл или папку.


Способ 6 . Поменяйте права администратора. Кликните на наш файл правой мышкой, выберите «свойство», потом в открывшемся окне «безопасность» и нажмите «дополнительно».

Выйдет еще одно окно, нажмите на «владелец». Тут просто выберите другого администратора и нажмите «применить». Лично мне данная операция помогла снять ограничения с моих шаблонов для WordPress, о которых я писал .

Способ 7 . Отключите все процессы, связанные с этим файлом. Данная процедура очень схожа с диспетчером задач, но она имеет более действенный эффект. Нажмите «пуск» на вашем рабочем столе, затем «выполнить». В появившемся окне введите msconfig и нажите ок.

Перед вами появится другое окно. Тут перейдите во вкладку «автозагрузка» и в списке работающих процессов попытаетесь найти название вашего не удаляемого файла и снимите с него галочку, и нажмите ок.

Как удалить не удаляющиеся файлы, папки через специальные программы?
Способ 8 . Для решения данной проблемы давно была создана очень классная и в тоже время простая программа «UnLocker», которая способна удалить не удаляющиеся файл в 90% случаев. Скачать программу можете , с официального сайта. В процессе установки будьте внимательны и уберите галочку, где вам предлагают установить помимо программы еще какое-то приложение. Если этого не сделаете, то в конце установки ваш антивирусник будет долго ругаться.