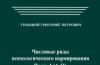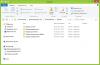Установочный или загрузочный носитель с Windows 7 может понадобиться для переустановки, установки с нуля, отката или восстановления системы. Также можно создавать носители не с операционной системой, а с обычными приложениями, файлами или играми. Но для начала вам придётся создать образ диска, чтобы в будущем переписать его на сторонний носитель: диск или USB-флешку.
Как создать загрузочный диск Windows 7: образ ISO
Образ диска - это файл в формате ISO, который содержит в себе все необходимые элементы. Создать его можно при помощи сторонней программы. Ещё один способ - скачать готовый образ из интернета. Но будьте внимательно, велик шанс того, что вы наткнётесь на сломанный или вирусный образ.
UltraISO
Существует несколько программ, позволяющих создавать и записывать образы дисков, но одна из самых многофункциональных и удобных - UltraISO. Купить или скачать пробную версию приложения можно с официального сайта разработчика — http://www.ezbsystems.com/ultraiso/ .
- Установив и запустив программу, вы увидите её главное меню. В левом блоке вы увидите значок в виде диска с определённым названием, которое вы можете переименовать.
Образ диска
- В нижней части приложения находится проводник, позволяющий работать с файлами. Выберите в нём файлы и папки, которые отправятся в образ диска, и перенесите их в блок, находящийся выше, напротив образа диска.
 Перемещаем файлы в образ диска
Перемещаем файлы в образ диска - После того как все необходимые элементы будут перенесены к образу диска, разверните меню «Файл».
 Разворачиваем меню «Файл»
Разворачиваем меню «Файл» - Выберите функцию «Сохранить как».
 Выбираем пункт «Сохранить как»
Выбираем пункт «Сохранить как» - Называем файл и выбираем для него формат.iso.
 Выбираем формат.iso
Выбираем формат.iso - Дождитесь, пока программа создаст нужный образ в автоматическом режиме.
 Дожидаемся окончания процесса
Дожидаемся окончания процесса - После окончания процесса разверните файл, чтобы убедиться, что в нём находятся все необходимые элементы.
 Проверяем результат
Проверяем результат
Как записать установочный носитель Windows 7
После того как вы создали образ диска, можно приступить к его записи на сторонний носитель. Это можно сделать с помощью стандартным средств Windows или через стороннюю программу.
Для того чтобы установить на персональный компьютер ОС Windows, необходимо иметь установочный диск или . Создание DVD-диска гораздо проще и быстрее, к тому же он стоит значительно дешевле USB-накопителей. В данной статье подробно описывается, как ISO на загрузочный DVD-диск Windows 7. Для этого будут использоваться такие программы, как UltraIso и ImgBurn.
Что это такое
Когда пользователь приобретает лицензионную версию Windows в коробке – он получает загрузочный диск и ключ активации. С помощью DVD устанавливается сама операционная система, а потом она активируется путем ввода ключа.
Те же пользователи, которые приобретают цифровую версию, имеют в своем распоряжении только активационный ключ. Они могут скачать с официального сайта или с торрент-трекеров. Но чтобы воспользоваться им, требуется знать, как записать ISO файл на внешний носитель. Для этого используются специальные программы. Некоторые из них, например, UltraIso, платные, другие распространяются свободно.
Программа UltraIso
Наиболее часто используемой программой для работы с образами и создания загрузочных флешек и дисков с Windows является утилита UltraIso. Она позволяет работать с ISO-файлами напрямую, редактируя их содержимое без предварительного разархивирования. Пользователи могут открыть любой образ в данной программе, и работать с ним, как с обычной папкой в Проводнике Windows.
Чтобы скачать утилиту UltraIso, вам потребуется перейти на фанатский сайт http://ultraiso-club.ru/ . Далее нужно кликнуть по кнопке «Скачать UltraIso» по центру экрана. Введите капчу, после чего начнется процесс загрузки. 
Установка и активация приложения UltraIso
Перед тем, как записать образ, пользователям необходимо установить программу на свой персональный компьютер. Процесс стандартный, просто следуйте инструкциям установщика Windows:

Создаем загрузочный диск
Сам процесс записи на DVD очень прост. Кликните по кнопке с изображением горящего диска на панели инструментов программы. В открывшемся окне нужно выбрать привод, указать путь к подготовленному образу и нажать «Burn » или «Прожиг ».
Рекомендуется выбирать не самую высокую скорость записи. Чем медленнее протекает процесс – тем более качественным будет загрузочный носитель.
Программа ImgBurn
Отличной альтернативой платной UltraIso является более простая бесплатная утилита – . Ее функций вполне хватит для создания качественного загрузочного DVD. Чтобы загрузить ImgBurn, перейдите на официальный сайт разработчика — http://www.imgburn.com/index.php?act=download . Выберите любое из предложенных зеркал, скачайте и установите приложение.
После успешной установки сделайте следующее:

Загрузочный диск или Live CD - это диск, с которого можно загрузить операционную систему. Загрузочные диски используются для , решения проблем с компьютером или просто для работы.
В сети доступно множество разнообразных загрузочных дисков. Как правило, такие диски распространяются в виде образов дисков в формате iso. Для того чтобы превратить iso файл в реальный загрузочный диск его необходимо записать на CD или DVD носитель. В данной статье мы расскажем о том, как записать загрузочный диск.
Как записать загрузочный диск с помощью программы ImgBurn
Это бесплатная . Главным ее преимуществом является немного аскетичный и максимально простой интерфейс. Разобраться с этой программой не составит труда даже для самого неопытного пользователя.
Итак, скачиваем и устанавливаем программу ImgBurn. После первого запуска программы, вы увидите примерно такое окно.
Для того чтобы записать наш iso файл на диск и получить загрузочный диск, жмем на кнопку «Write image file to disk».

После этого перед вами откроется окно записи образа диска. Первое, что здесь нужно сделать, это указать место расположения вашего iso файла. Для этого жмем на кнопку «Browse» и выбираем нужный iso файл.

Все, этих простых действий достаточно для того чтобы начать запись загрузочного диска. Для того чтобы запустить процесс записи нужно нажать на кнопку «Write».

Если есть необходимость, перед началом записи вы можете выбрать дисковод, который будет использоваться для записи (полезно, если у вас в компьютере больше одного дисковода), а также выбрать скорость записи и количество копий диска. Но, в большинстве случаев эти настройки не нужны и можно сразу приступать к записи загрузочного диска.
Как записать загрузочный диск при помощи программы CDBurnerXP
Это программа для записи дисков. Как и ImgBurn, данная программа распространяется абсолютно бесплатно. Преимуществом CDBurnerXP является приятный интерфейс, немного похожий на Nero, популярную платную программу для записи дисков.
После загрузки, установки и первого запуска программы CDBurnerXP вы увидите вот такое окно.

Это основное окно программы, с его помощью можно запускать все функции по работе с дисками. В нашем случае нам нужна функция . Поэтому выбираем соответствующий пункт и жмем на кнопку «ОК».

После этого перед вами должно открыться небольшое окно для записи загрузочных дисков. Интерфейс данного окна максимально прост. Первое, что необходимо сделать, это указать место расположения ISO файла, который будет использоваться для создания загрузочного диска. Для этого жмем на кнопку «Browse» и выбираем нужный файл.

В принципе этого достаточно для того чтобы начинать запись загрузочного диска. После того как вы выбрали ISO файл можете нажимать на кнопку «Записать диск».

Но при необходимости вы можете выбрать оптический дисковод, выбрать скорость записи, проверить данные после записи или выключить компьютер после окончания процесса записи загрузочного диска. Все эти функции доступны в этом же окне.
Большинство пользователей уже сами могут самостоятельно выполнить установку операционной системы. Ведь тут не нужно иметь много познаний, главное наличие головы и строгое следование инструкциям. Обычно установка производится с диска, либо при помощи загрузочной флешки.
Но сегодня мы узнаем еще об одном, оригинальном способе установить операционную систему. Если так подумать, то для этих целей могут подойти любые сменные носители, подходящего объема. Так почему же не испытать для этого ? Иногда это действительно может пригодится, когда нет оптического привода, или подходящей флешки.
В интернете множество приложений, которые могут сделать загрузочный hdd . Но потом выяснилось, что сделать жесткий диск HDD загрузочным при помощи стандартных средств Windows, ничего не устанавливая на свой компьютер. Сейчас мы и посмотрим, как это делается.
Подготовка винчестера
Самый первый шаг в таких случаях, убедиться, что на диске нет важной информации. Скопируйте все его содержимое в другое место и сохраните, чтобы потом не жалеть об утраченном. Настройку жесткого диска будем проводить на операционной системе Windows 8.1. Но если вы пользуетесь более старыми версиями этой ОС, то ничего страшного - разница не большая и все делается примерно так же. Интересная фишка состоит в том, что на загрузочном винчестере может одновременно быть Windows и отдельно файлы для других, своих нужд. Это достигается созданием нескольких разделов на нем.
1. Подключите к ПК внешний диск и откройте Управление дисками
Вся информация на винчестере будет потеряна!
Сделайте клик правой кнопочкой мышки по меню «Пуск» и выберите «Управление дисками».
На более старых версиях Windows нужно попасть в «Управление компьютером». Для этого откройте «Панель управления», через меню «Пуск». Дальше откройте раздел «Администрирования» и раскройте «Управление компьютером». После этого нужно будет развернуть вкладку «Запоминающих устройств». На ней открываем «Управление дисками».
2. Выбираем внешний диск
4. Разбиваем диск на разделы
Теперь делаем наоборот - создаем разделы. Нам понадобится создать один раздел непосредственно для установочной ОС, а второй будет для других нужд. Делаем щелчок правой кнопочкой по не распределенному полю, для этого диска и в открывшемся контекстном меню нажимаем на Создание простого тома.
5. Создаем новый том
Тут же появится специальный мастер, для создания простых томов. Укажите объем для данного тома равным 4404 мегабайта. Нажмите «Далее».
Точно так же сделайте и с оставшемся разделом на диске. В этом случае, его не нужно будет делать активным.
Записываем Windows на внешний HDD
Тут вообще ничего сложного, все делается проще простого. Если у Вас есть загрузочный DVD, то просто откройте его при помощи проводника, потом выделите все файлы и папки, которые находятся на нем и скопируйте в активный том на внешнем винчестере.
Если же у Вас имеется ISO образ диска, с дистрибутивом операционной системы, то его можно открыть любым архиватором. Ведь такой образ, это своего рода архив. На «восьмерке» его даже можно открыть проводником. После того, как откроете, таким же образом скопируйте все файлы и папки на внешний HDD. После такой не хитрой процедуры, USB HDD будет работать как обычная загрузочная флешка. Остается только, после подключения диска, сделать нужные настройки в БИОСе. Зайдите в настройки BIOS. На разных компьютерах это делается по-разному, обычно это клавиша Del, или кнопка F2 (на ноутбуках). В параметрах откройте раздел загрузки «Boot». Дальше в параметрах приоритетной загрузки (Boot Priority order), ставим первым в списке USB HDD. Для сохранения настроек нажимаем на F10 и кнопку ОК. После этого компьютер перезагрузится и будет выполнена загрузка установки Windows (или любой другой ОС) с внешнего жесткого диска
Если не получается сделать раздел активным
По не понятным причинам, эта тема нигде в интернете не встречается. Даже несмотря на то, что с ней сталкиваются многие пользователи. А ведь бывает так, что никакие разделы на дисках не хотят делаться активными, эта кнопка просто не нажимается. Для тех, кто не совсем еще понял разницу между активным и не активным поясняю: компьютер выполняет загрузку операционной системы только с активных разделов.
Раздел делается активным при помощи одного из двух, основных способов:
- Через управление дисками. Это тот способ, который мы уже выше рассмотрели. Но он не всегда срабатывает. Иногда просто не получается сделать том активным.
- Через командную строку используя diskpart. Тут все делается немножко сложнее, но зато к этому способу можно прибегнуть, когда не сработал первый. Сейчас мы его подробно изучим.
Как сделать том активным, используя командную строку?
Подключите свой внешний диск, который уже разбит на разделы. Через меню «Пуск», на вкладке всех программ, откройте папку со стандартными и выберите Командную строку. Ее нужно запустить с правами администратора. Если кто не знает, то нужно сделать щелчок правой кнопкой мышки и выбрать соответствующий пункт, в контекстном меню. Также при помощи комбинации клавиш WIN+X .
 После того, как появится окошко терминала, введите следующую команду: diskpart
. Затем нажмите на «Enter». Должна появится строчка DISKPART>.
После того, как появится окошко терминала, введите следующую команду: diskpart
. Затем нажмите на «Enter». Должна появится строчка DISKPART>.
 Теперь понадобится ввести команду list disk
и опять подтвердить нажатием кнопки «Enter». В окне будет показана табличка со всеми жесткими дисками, которые, в данный момент, подключены к компьютеру.
Теперь понадобится ввести команду list disk
и опять подтвердить нажатием кнопки «Enter». В окне будет показана табличка со всеми жесткими дисками, которые, в данный момент, подключены к компьютеру.
 Вам нужно выбрать тот, который используется в качестве загрузочного. Это делается при помощи команды select disk 0
. Причем «0» - это номер для нужного нам диска. Поскольку мы разбивали диск под номером «1», то команда, в нашем случае, будет выглядеть так: select disk 1
. Таким образом, будет выбран диск с номером один.
Вам нужно выбрать тот, который используется в качестве загрузочного. Это делается при помощи команды select disk 0
. Причем «0» - это номер для нужного нам диска. Поскольку мы разбивали диск под номером «1», то команда, в нашем случае, будет выглядеть так: select disk 1
. Таким образом, будет выбран диск с номером один.
 Сейчас мы будем искать разделы, которые находятся на этом диске. Нам нужно получить их список. Поэтому вводим команду list partition
и нажимаем на кнопочку Enter.
Сейчас мы будем искать разделы, которые находятся на этом диске. Нам нужно получить их список. Поэтому вводим команду list partition
и нажимаем на кнопочку Enter.
 А теперь, нам нужно будет выбрать раздел, который мы сделаем активным. Введите такую команду: select partition 1
. После этого нажмите на кнопку Enter. Как и в случае с дисками, единица - это номер раздела. После этого появится подтверждающая надпись о том, что выбран нужный раздел.
А теперь, нам нужно будет выбрать раздел, который мы сделаем активным. Введите такую команду: select partition 1
. После этого нажмите на кнопку Enter. Как и в случае с дисками, единица - это номер раздела. После этого появится подтверждающая надпись о том, что выбран нужный раздел.
 После предыдущего шага, вводим такую команду active
и нажимаем на клавишу «Enter». Затем должно появиться сообщение, в котором говорится что текущий раздел помечен как активный.
После предыдущего шага, вводим такую команду active
и нажимаем на клавишу «Enter». Затем должно появиться сообщение, в котором говорится что текущий раздел помечен как активный.
 На этом все, если столкнулись с каким-нибудь новыми проблемами, или у Вас возникли вопросы - обязательно отпишитесь в комментариях.
На этом все, если столкнулись с каким-нибудь новыми проблемами, или у Вас возникли вопросы - обязательно отпишитесь в комментариях.
Прежде чем установить операционную систему, Вам необходимо создать загрузочный диск с Windows 7 , с которого и будет производиться установка. В сети Интернет можно отыскать и скачать множество разнообразных версий Windows 7. Однако я повторюсь, что лучше всего устанавливать оригинальные версии операционных систем , не сборки. Будем считать, что у Вас уже есть образ операционного системы на Вашем локальном диске. Как правило, это файл с расширением «ISO» - к примеру, «Windows7.iso». Его-то нам и нужно определённым образом записать на DVD-диск.
Почему именно на DVD? Объясню. Размер образа операционной системы в среднем около 3 Гигабайт, поэтому обычные CD-диски просто не вместят на себя файл такого размера. Можно использовать как DVD-R, так и DVD-RW диски. Разница между ними лишь в том, что «RW» (ReWritable) обладает свойством перезаписи. То есть, такой диск можно стирать и записывать многократно. А диск «R» (Recordable) можно записать лишь однократно. Для создания загрузочного DVD-диска Вам также потребуется программа для записи дисков в Windows 7.
В настоящее время существует немало разнообразные программ, однако я Вам рекомендую «Nero Burning ROM», уже давно зарекомендовавшую себя как профессиональную программу для записи дисков всех типов. Одна из самых стабильных версий этой программы для операционной системы Windows XP – «Nero Burning ROM 6.6.0.16». Nero Вам будет более чем достаточно. Для 64-битной операционной системы Windows 7 лучше устанавливать версию не ниже 10-ой, а лучше сразу 12-ую. Например, «Nero Burning ROM 12.0.20000». К конце статьи я размещу ссылку на эту программу, чтобы Вы смогли скачать её на Ваш локальный диск , а после и установить. На примере именно этой версии программы я буду показывать Вам, как создать загрузочный диск Windows 7 .
Запустив программу «Nero Burning ROM», перед Вами должно появиться вот такое окно, в котором Вам необходимо нажать левой клавишей мыши на кнопку «Открыть».
Дальше в появившемся окне Вам необходимо выбрать сам образ, который необходимо записать на диск. Для этого Вам должно быть известно, где именно на жёстком диске этот файл расположен. Нажмите по необходимому файлу два раза левой кнопкой мыши либо один раз левой кнопкой мыши сначала на файл, а затем на кнопку «Открыть». Выглядеть это будет примерно так, как указано на картинке.

Появится окно настроек записи диска. Убедитесь в том, чтобы в левом верхнем углу был выбран именно DVD. Проверьте также, стоят ли галочки на пунктах «Запись», «Финализировать диск» и «Проверить записанные данные». «Запись» - это запись диска, тут всё ясно. «Финализировать диск» - это значит «закрыть» диск после записи, чтобы последующие записи на него были невозможными. «Проверить записанные данные» - после записи все записанные файлы проверяются на читаемость. Скорость записи выбирайте на своё усмотрение. Можно выбрать максимальную скорость . Но лично у меня бывали случаи, что после записи на максимальной скорости некоторые файлы с диска наотрез отказывались читаться. Возможно, это были просто некачественные диски. Но я всё же всегда выбираю «золотую» середину. И максимальную скорость выставляю не всегда. Итак, нажимаем кнопку «Прожиг».

Должно появится вот такое окно, где расположены следующие основные индикаторы: скорость записи, загрузка исполнительного буфера чтения, индикатор хода выполнения записи.

После завершения записи автоматически начнётся проверка записанных данных - «Верификация данных», по завершении которой, если всё прошло успешно, появится такое окошко, которое указано ниже на картинке, а лоток Вашего дисковода с ещё тёпленьким диском откроется. Нажимаем кнопку «ОК» и закрываем программу. Диск готов к установке.
![]()
Если же во время «Верификации данных» (проверки диска) появятся такие сообщения, как указаны на картинке ниже, значит, данные записались некорректно. Считывание при этом идёт с ошибками. С такого диска устанавливать операционную систему Windows не рекомендуется. Нажмите кнопку «Отмена», а в появившемся далее окне кнопку «ОК».

Если Вы записывали образ Windows 7 на диск DVD-R , то лучше взять новый чистый диск и проделать все вышеуказанные операции по созданию загрузочного диска Windows 7 повторно. Если же Вы использовали диск DVD-RW, сотрите его, нажав на кнопку «Стереть перезаписываемый диск» во вкладке меню «Рекордер», как указано на картинке ниже.

В появившемся окно все настройки оставьте без изменений, то есть, Метод стирания – Быстро стереть RW-диск, Скорость стирания – Максимум. И нажмите кнопку «Стереть».

После этого появится окно с индикатором хода выполнения операции стирания.

По завершении стирания диска это маленькое окошко пропадёт и откроется лоток дисковода с уже чистым диском. Вам нужно будет проделать все шаги, о которых написано выше, для создания загрузочного диска Windows 7. А начать нужно будет с кнопки «Открыть», где в появившемся окне Вы выберите нужный образ с операционной системой Windows 7.

Если после проверки диска ошибок обнаружено не будет, создание загрузочного диска Windows 7 завершено успешно. Теперь диск готов к установке операционной системы. Желаю успехов!
Зачастую, при покупке готового компьютера с предустановленной операционной системой, мы не получаем на руки диск с дистрибутивом. Для того, чтобы иметь возможность восстановить, переустановить или развернуть систему на другом компьютере, нам понадобится загрузочный носитель.
Весь процесс создания диска XP с возможностью загрузки сводится к записи готового образа операционной системы на пустую болванку CD. Образ чаще всего имеет расширение ISO и уже содержит все необходимые файлы для загрузки и установки.
Загрузочные диски создаются не только лишь затем, чтобы установить или переустановить систему, а и для того, чтобы проверить HDD на наличие вирусов, поработать с файловой системой , сбросить пароль учетной записи . Для этого существуют мультизагрузочные носители. О них мы также поговорим чуть ниже.
Способ 1: диск из образа
Создавать диск мы будем из скачанного в сети образа Windows XP с помощью программы. К вопросу о том, где взять образ. Поскольку официальная поддержка XP закончилась, то скачать систему можно только со сторонних сайтов или торрентов. При выборе необходимо обратить внимание на то, чтобы образ был оригинальным (MSDN), поскольку различные сборки могут работать некорректно и содержать массу ненужных, чаще всего устаревших, обновлений и программ.


Диск готов, теперь с него можно загрузиться и воспользоваться всеми функциями.
Способ 2: диск из файлов
Если по каким-то причинам у Вас вместо образа диска есть только папка с файлами, то их также можно записать на болванку и сделать ее загрузочной. Также данный способ сработает в случае создания дубликата установочного диска. Обратите внимание, что для копирования диска можно воспользоваться и другим вариантом – создать из него образ и записать на CD-R.
Для того, чтобы с созданного диска можно было загружаться, нам понадобится загрузочный файл для Windows XP. К сожалению, из официальных источников его получить нельзя все по той же причине прекращения поддержки, поэтому снова придется воспользоваться поисковиком. Файл может иметь название xpboot.bin конкретно для XP или nt5boot.bin для всех NT систем (универсальный). Поисковый запрос должен выглядеть так: «xpboot.bin скачать» без кавычек.

Мультизагрузочный диск
Мульзагрузочные диски отличаются от обычных тем, что могут, кроме установочного образа операционной системы, содержать различные утилиты для работы с Windows без ее запуска. Рассмотрим пример с Kaspersky Rescue Disk от лаборатории
Вообще, BCDW распознает образ не по расширению, а по содержимому. Так что вы можете переименовать расширения всех своих образов хоть в *.APO .
Как прописать загрузку образов в bcdw.ini
Осталось только сложить все свои получившиеся образы в папку и сделать соответствующие изменения в секции файла bcdw.ini , поместив туда названия своих вариантов загрузки и краткие описания этих вариантов. Вы, наверное, уже догадались как это делается, посмотрев код, приведенный выше. На всякий случай, поясняем формат:
; путь к образу; название; описание
; ^ - перевод строки
\img\Quicker.IMA ; Системная дискета DOS 7.10 ; ^ Быстрая загрузка без изысков
\img\memtest.iso ; Memtest ; ^ Незаменим для тщательного тестирования оперативной памяти (RAM)
Всё. Готовы записывать.
Запись загрузочного диска
Мы рассмотрим создание ISO образа утилитой CDImage, a также классический метод записи загрузочного диска при помощи таких программ, как Nero или Easy Media Creator. Рекомендуется вначале пару раз побаловаться с перезаписываемым CD-RW, чтоб не запускать с балкона в сторону горизонта испорченные одноразовые CD-R болванки.
Для начала, в корень Проекта Загрузочного диска помещаем папки и .
CDImage
Подробнее CDImage рассматривается в статье Создание загрузочного ISO/CD . В набор, который можно загрузить с нашего сайта, входит все необходимое для создания образа мультизагрузочного диска на основе BCDW (кроме BCDW, который вам надо загрузить отдельно). В набор входит файл Create_ISO_BCDW.cmd , запустив который вы и получите желаемый ISO образ. Давайте рассмотрим файл подробнее, открыв его в текстовом редакторе:
@echo off
TITLE Creating ISO Image of BCDW project
ECHO.:: Укажите путь к дистрибутиву (файлам создаваемого диска)
SET DISTRO=C:\XPCD:: Укажите где создать результирующий ISO образ
SET OUTPUT=C::: Укажите метку тома (без пробелов!)
:: Она же будет использована как имя ISO образа
SET LABEL=MULTIBOOT_BCDW
:: Список стандартных меток
:: Windows XP http://www.tacktech.com/display.cfm?ttid=342
:: Windows 2003 http://www.tacktech.com/display.cfm?ttid=355:: Снятие атрибутов файлов
ECHO Removing any possible attributes set on %DISTRO% and its subfolders...
attrib -R -H "%DISTRO%" /S /D
ECHO.:: Создание ISO
ECHO Creating ISO...:: Предполагается, что папка с BCDW в корне создаваемого диска.
:: Измените путь к загрузчику (.bin) если необходимо.:: Для BCDW 2.0a1
CDIMAGE.EXE -l"%LABEL%" -h -j1 -oci -m -b"%DISTRO%\bcdw\loader.bin" "%DISTRO%" "%OUTPUT%\%LABEL%.ISO":: Для BCDW 1.50z
:: CDIMAGE.EXE -l"%LABEL%" -h -j1 -oci -m -b"%DISTRO%\bcdw\bcdw.bin" "%DISTRO%" "%OUTPUT%\%LABEL%.ISO"
ECHO.
Вам нужно указать, где находятся файлы проекта (по умолчанию - C:\XPCD) и куда вы хотите сохранить получившийся образ (по умолчанию - корневой каталог диска С). Вы также можете легко изменить метку тома на свою. Мы предполагаем, что папка , содержащая загрузчик, находится в корне проекта. Если вы разместили папку в другом месте, то измените путь к загрузчику. Двойной клик на файле Create_ISO_BCDW.cmd начинает создание ISO образа. Это, пожалуй самый простой и надежный метод создания загрузочного диска.
Классический метод записи
В качестве загрузочного образа указываем файл loader.bin , он лежит у нас (чтоб не искать его каждый раз) в папке . (Примечание: речь идет о загрузчике 2.0a1; для 1.50z указывайте bcdw.bin ). Не пугайтесь, он и правда всего ДВА КилоБайта. Файл initest.bat нам здесь не потребуются.
На оставшееся место до полного заполнения записываемого CD-R можно складывать уже всё, что угодно.
Здесь имеется один подводный камень: далеко не все программы записи на CD имеют необходимые настройки (к примеру Small CD-Writer для наших целей не подходит ). В настройках записи ОБЯЗАТЕЛЬНО нужно указать параметры "Режим эмуляции "="Без эмуляции " и "Количество секторов для загрузки " = 4 . Если этого не сделать - при стандартной записи на CD информации объёмом более 100 Мб загрузочный сектор такого рода работать отказывается. Правда, менее 100 Мб - работает, даже при записи через Small CD-Writer .
Для тех кто в танке
Настройки (с картинками) для программ Nero, CDRWin, WinOnCD, Easy CD Creator, Instant CD+DVD, CDImage или mkisofs имеются всё в том же Полном Руководстве или на сайте BCDW.
Если вы не устали, то нам еще есть что рассказать Вашему вниманию предлагается два примера, демонстрирующих применение BCDW в реальных условиях.
Упрощаем до упора
Если загрузочный образ всего один, то есть мультизагрузка не требуется (например, нужно создать загрузoчный образ всего жёсткого диска или только одного его раздела, если он конечно не больше объёма CD-R), то INI файлы BCDW практически вырождаются.
Сам подготовленный образ *.GHO всего жёсткого диска (или только одного его раздела) переносится прямо в корень образа загрузчика No_Ghost.IMA (здесь потребуется именно тот самый 700-Мб образ).
Записываем на CD-R папку , в которой лежат два файла bcdw.ini и loader.bin (папки и здесь не потребуются), и папку , в которой лежит один-единственный файл No_Ghost.IMA . Используем в качестве загрузочного образа всё тот же файл loader.bin .
Загружаемся с CD-Rom. Никаких входных Меню выбора, загружается сразу Norton Ghost , и, Вы будете смеяться, но файл *.GHO (нехилого размера) лежит прямо на диске A:\ . Можно конечно вообще избавиться от папок, но это уже, наверное, перебор...
Усложняем по максимуму
В данной статье для примера взят диск с пятью различными вариантами загрузки. Если не скромничать и продолжать добавлять варианты, то чтобы их все увидеть, придется долго прокручивать меню вниз. В такой ситуации неизбежно возникает вопрос о более удобной системе навигации по меню. Решить проблему можно, создав древовидную структуру меню .
Допустим, ваши варианты загрузки можно условно разделить на несколько категорий: Установка операционных систем , Тест стабильности компонентов , и т.д. Тогда можно на первом экране отобразить эти категории. Пользователь, выбрав какую-либо категорию, будет переходить уже непосредственно к различным вариантам загрузки.
Например, выбрав Создание и изменение разделов HDD , мы попадаем в подменю, содержащее PartitionMagic и Acronis Disk Director .
Реализовать это даже проще, чем объяснить словами. Все что нужно сделать, это в bcdw.ini указать путь к соответствующему INI файлу, определяющему содержимое меню. Формат этого INI файла абсолютно такой же, как у bcdw.ini . В описанном выше примере мы имеем примерно следующее (приводятся только секции, т.к. остальные будут одинаковыми, а описания вариантов загрузки взяты произвольно и могут не полностью соответствовать скриншоту).
bcdw.ini
\bcdw\OSInstal.ini ; Установка операционных систем;^ Ваше описание.
\bcdw\Test.ini ; Тест стабильности компонентов;^ Ваше описание.
\bcdw\PrtRstrk.ini ; Создание и изменение разделов HDD ;^ Ваше описание.
OSInstal.ini
\i386\setupldr.bin ; Windows XP Pro Regular; ^ Regular installation of Windows XP Professional.
\i386\setupld1.bin ; Windows XP Pro Unattended; ^ Unattended installation of Windows XP Professional.
Test.ini
\img\memtest.iso; Memtest ; ^ Незаменим для тщательного тестирования оперативной памяти (RAM)
PrtRstrk.ini
:Return ; Возврат в предыдущее меню
\img\Part_Mag.IMA ; PartitionMagic & BootMagic 8.0; Позволяет изменять, делить, объединять и конвертировать разделы.
\img\adds_10.iso ; Acronis Disk Director ;^ Тоже самое но уже на Linux, алгоритмы работы более оптимизированные.
Вложенность меню не ограничивается двумя уровнями. К любому меню можно прикрутить подменю. Главное - не увлекаться и не усложнять навигацию сильнее, чем это необходимо. Естественно, для каждого меню можно сделать собственную схему оформления.
Обсуждение Bootable CD Wizard ведется в на конференции OSZone.