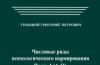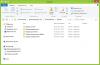Добрый день. Каждый пользователь интернета для связи с разными сайтами пользуется различными браузерами. Большинство браузеров давно известны и прочно завоевали себе место в сети. Это Google Chrome, Opera, Mozilla Firefox, Яндекс браузер, Safari.
Мы к ним привыкли, и часто используем. Но, часть браузеров, даже от известных компаний, такой популярности не достигли, и многим производителям браузеров, от такой ситуации обидно. Даже, что интересно, таким известным компаниям, как Яндекс и Mail.ru.
Вы наверно хорошо помните, что Компания Яндекс свой браузер по началу просто навязывала пользователям. Часто предлагала в поисковике Яндекс (да и сейчас иногда предлагает), и распространяла его вмести с различным русскоязычным софтом. Устанавливаете вы понравившуюся программу, и вместе с ней устанавливается браузер Яндекс, и прочие компоненты Яндекса.
Но, со временем Яндексу всё же удалось внедрить свой браузер в широкие массы, и черные методы распространения отпали. Сейчас, Яндекс стал довольно редко навязывать свой браузер подобными путями.
Но, что удалось Яндексу, не удалось Mail.ru, другой известной Российской компании. В майле создали свой браузер Амиго, на основании движка Chrome (Яндекс браузер тоже построен на основании экого движка). Так вот, Амиго остаётся не популярным браузером, но, стоит он на 82% компьютерах Россиян. Вот такой парадокс.
Но, этот парадокс объясняется просто. Большинство жителей Рунета просто не знают, как удалить этот браузер (вредитель). Хотя, вредитель или нет, это вопрос спорный. Мой друг его часто использует, и доволен. Я сам использую Яндекс браузер (который тоже раньше внедрялся похожими методами), и тоже доволен.
Как защититься от установки браузера Amigo
- Первым делом, друзья, когда устанавливаете любую программу, смотрите на все галочки, которые программа предлагает установить вместе с ней. Лишние снимаем. Особенно, когда надписи над галочками на английском и вы не понимаете, что предлагает вам установить программа. Этим вы можете избавить себя не только от программ вредителей (что не так страшно), но и от реальных вирусных программ.
- Если вам самим лень это делать, установите программу Unchesky. Она снимает все подозрительные галочки во время установки программ. Программа Unchesky бесплатна. Я про неё написал .
- Скачивайте необходимые программы только с официальных сайтов, или проверенных торрент сайтов. Хотя, насчет торрента сайтов, там никто не застрахован. Без ведома админа, пользователи могут установить подозрительные программы.
Как удалить Amigo, если он уже попал на компьютер
Но, представим ситуацию, что Амиго уже захватил ваш компьютер, и на экране монитора появился не только сам браузер, но и приложения Маил, Одноклассники, ВКонтакте и Маил Спутник. Я вообще не понимаю, зачем маил их навязывает, вед ВК и так самая популярная соц. сеть в Рунете, да и ОК довольно популярна.
Итак, друзья, на моём компьютере пока данный браузер не установлен, но, ради вас, я его сейчас установлю. Перед подобными процедурами, если вы заигрываете с программами вредителями, обязательно создайте точку восстановления, и желательно образ системы Windows, что я и сделал.
Что интересно, в момент установки браузера, у меня забеспокоился антивирус ESET . Браузер установился, но приложения ОК и ВК не установились. Скорее всего, из-за того, что я по собственному желанию установил браузер, он их с собою тянуть не стал. Хотя раньше они у меня устанавливались вместе с программами, и я от них еле избавлялся.
Вообще, у меня возникает ощущение, что браузер пытается мне понравиться, даже жалко стало его удалять. Работает очень быстро. На мой взгляд, быстрее Хрома, хотя, оно и понятно, браузер чист, в нем нет истории, и закладок. Я думаю, за это время, разработчики его доработали, как это было с Яндекс Браузером, и он стал действительно приличным браузером!
Как видно из скриншота, поисковая система в нем по умолчанию Mail.ru. Также, в левой колонке по умолчанию у него стоят ярлыки ОК, Мой Мир и прочие.
Удаляем Амиго через панель управления


Это самый распространённый метод, но, не самый действенный. Итак, заходим в панель управления, выбираем «Категория», «Программы», «Удаление программ». В открывшемся окне, выбираем данный браузер, нажимаем «Удалить». Программа будет удалена, но, не полностью.

Когда он устанавливается без вашего согласия, в этом списке находится ярлык ОК, Мой Мир, ВК и прочие приложения браузера.

Или посмотрите на этот старый скриншот, в нем мы видим, что ниже амиго находится «Служба автоматического обновления программ» с ярлыком от Mail.ru

Как я уже заметил, сейчас данный браузер ведет себя не агрессивно. Как показано в скриншоте, удаляет также данные о работе браузера.
Удаляем браузер через диспетчер задач
Запускаем диспетчер (у меня Windows 10) комбинацией Alt + Ctrl + Del, и старательно просматриваем все окна. У меня его в автозагрузке нет, потому, что я его туда не пустил . Отличная программа, предохраняет загрузку от вмешательства нежелательных программ. Подробнее о ней в моей статье. Но, рассмотрим, будто бы Амиго к вам установится нежелательно в Windows 7.

Открываем диспетчер, «Процессы». И в процессах видим надпись MailRuUpdater.exe.

Кликнем по ней правой кнопкой мыши, и видим место, где он хранится.

Затем, возвращается в диспетчер, кликнем по этой надписи в «Процессах» правой кнопкой выберем «Завершить процесс». Затем, через конфигурацию системы входим в Автозагрузку. Видим, что он прекрасно там расположился, нажимает «Отключить процесс». Браузер удалён, но, желательно, после этого почистить реестр и систему «CCLeaner» или любой похожей программой.
Удаляем браузер используя деинсталлятор Revo Uninstaller
Я несколько раз повторил, что мне не нравится удаление программ через панель управления. Для удаления программ, есть специальные программы деинсталляторы. Итак, открываем программу « ». Обращаем внимание на окно «Новые программы». Как видим, здесь три ярлыка. Программа AOMEI Backupper является программой создания копии всего диска С.

Программа Unity Web Player появилась недавно. Нажимаю на неё, и вижу, что она появилась в системе сегодня. Ну, и разумеется, Амиго. Удалять нужно будет и плеер, и Амиго, т.к. данный плеер, программа от браузера, скорее всего от Амиго. Итак, выделяем Амиго, нажимаем «Деинсталлировать».

У нас появляется начальный анализ деинсталляции.

Затем, программа переспрашивает:

Ставим галочку и нажимаем «Удалить». Далее, нажимаем на «Поиск». Программа начинает искать все следы Amigo. Мы видим результат деинсталляции. Ставим галочки над всеми пунктами, выделенными жирным (программа нашла разделы в реестре, оставленные браузером). Жмём Удалить.

Эти разделы в реестре удалены, нажимаем «Готово». В Revo Amigo исчез, но, остался непонятный плеер Unity Web Player, которого до сего дня не было. Рисковать не будем, его деинсталлируем тем же путём.

Как видим из скриншота, реестр данный плеер забил ещё сильнее, чем нежелательный браузер. Внимательно изучаем список. Всё, что стоит за выражением Unity Web Player, можно удалить, т.к. эти файлы относятся к нему. Жмём Удалить.


Просматриваем Revo, и видим, что в нём не Амиго, ни его плеера нет. Собственно, всё. Нежелательный браузер удалён. Но, в целях безопасности, можно ещё почистить реестр, например, или похожей программой. Теперь остаётся перезагрузить компьютер, и убедиться, что Амиго полностью пропал. Что я и сделал. Успехов!
«Амиго» является детищем крупной торговой марки Mail.ru. Чаще всего случается так, что пользователь задумывается об удалении данного обозревателя и тому существует сразу несколько причин. Например, принцип распространения программного обеспечения. Он, мягко говоря, не является честным.
Второй момент – это наличие различных Mail.ru Updater, которые «живут своей жизнью» и другое сопутствующее ПО. Некоторые, хорошо зарекомендовавшие себя антивирусы, вовсе считают браузер вредоносным ПО и без раздумий «сносят» его с ПК. Если и вас беспокоит наличие «Друга» на компьютере, читайте дальше. Сегодня мы расскажем, как удалить «Амиго» полностью и навсегда.
Порой удалить «Амиго» и все его компоненты не так просто, как обычное ПО. Поэтому представленная ниже инструкция будет выполнена в виде некоего алгоритма, который нужно применять до тех пор, пока «гость» не «покинет» Windows. Соответственно, если предыдущий вариант не помог, переходите к следующему, более действенному способу и т. д.
Используем средства Windows
В последнее время политика распространения программного обеспечение компанией Mail.ru стала менее агрессивной. В связи с этим иногда для удаления «Амиго» хватает встроенных средств операционной системы.
Примеры, показанные в данной статье, реализованы на базе Windows 10. Однако в более ранних операционных системах (Windows XP, 7 или 8) алгоритм будет похожим.
- Инструмент удаления любого ПО в операционных системах от Microsoft находится в панели управления. Запускаем ее, набрав название в поиске и выбрав нужный пункт из выдачи.
- Далее кликаем по пункту меню «Удаление программ».
- Откроется список всех установленных приложений. Выбираем «Амиго», кликаем по нему правой кнопкой мыши и жмем «Удалить».
- Для того чтобы вместе с браузером удалились и все остатки, установите флажок напротив пункта, отмеченного цифрой «1», затем жмем «Удалить».
- После этого наш «Друг» будет убран с ПК или ноутбука. В разделе «Программы и компоненты» он отсутствует.
Но такой способ помогает далеко не всегда. Зачастую не только при инсталляции «Амиго» но и при установке другого софта на диске и в системном реестре «Виндовс» остаются следы, которые занимают место и замедляют работу компьютера.
Мало того, иногда программа «делает вид» что удаляется, а на самом деле оставляет запись, которая потом загружает сервисы самостоятельно и без вашего ведома. Далее мы расскажем, как очистить ПК от таких «хвостов» и убрать «Амиго» навсегда.
Автоматическое сканирование при помощи стороннего ПО
Проще всего стереть неугодную программу и подчистить остатки после нее при помощи специального софта, заточенного под такие вопросы. Ниже мы расскажем о двух таких утилитах и покажем, как с ними работать.
Revo Uninstaller
Начнем с самого популярного и широко используемого продукта от торговой марки VS Revo Group. Итак, приступаем к установке программы и работе с ней:
- Сначала переходим на официальный сайт Revo Uninstaller и скачиваем установочный дистрибутив. Когда файл окажется на ПК, запустите его.
Программа является платной, однако имеющегося тут пробного периода вполне хватит для того, чтобы удалить «Амиго» с нашего компьютера.
- Из выпадающего списка выбираем русский язык и жмем кнопку, отмеченную цифрой «2».
- Установив флажок на указанную позицию, принимаем условия лицензионного соглашения, затем кликаем по «Далее».
- На данном этапе, при необходимости, можно сменить каталог установки. Для этого тут имеется кнопка «Обзор». Мы оставим все как есть и просто нажмем на кнопку, отмеченную на скриншоте ниже.
- Если вам нужен значок запуска программы на рабочем столе, ставим флажок на единственном пункте и идем дальше.
- Все готово к установке Revo Uninstaller. Жмем обведенную красной рамкой кнопку.
- Далее последует сама инсталляция. Ожидаем ее завершения.
- Если мы поставим галочку напротив пункта «Запустить Revo Uninstaller», программа стартует автоматически. Но перед этим жмем «Завершить».
После того как установка корректно завершена, переходим к простой инструкции по удалению «Амиго» с ПК:
- Выделяем нужный пункт в окне Revo.
- Кликаем по кнопке, расположенной на верхней панели утилиты.
- Устанавливаем флажок в запустившемся автоматически штатном деинсталляторе и кликаем по «Удалить».
- Когда работа штатного деинсталлятора будет окончена, у вас появится возможность выбрать режим сканирования оставшихся файлов. Мы рекомендуем выбрать именно «Продвинутый» алгоритм. Только он способен навести порядок на ПК. Для подтверждения жмем «Сканировать».
- Начнется сканирование, которое предусматривает поиск остатков, связанных с «Амиго» на жестком диске компьютера и в системном реестре.
- В результате мы видим список всех найденных ключей. Для их удаления жмем кнопку с надписью «Выбрать все».
- Когда записи будут выделены, кликаем по «Удалить».
- Остается лишь подтвердить наши намерения, нажав кнопку, отмеченную на скриншоте ниже.
- В результате запись «Амиго» будет удалена из Revo и с компьютера полностью.
Рассмотрим еще одну утилиту, способную убрать Amigo и все его компоненты с компьютера или ноутбука в автоматическом режиме.
Your Uninstaller
Очередная программа для стопроцентного удаления софта с ПК и очистки следов деинсталляции – это Your Uninstaller. Рассмотрим, как ее устанавливать, и покажем пример удаления «Амиго».
- Скачать приложение можно на его официальном сайте . Когда файл окажется на нашем ПК, запускаем его.
- Установка начнется с клика по отмеченной на скриншоте кнопке.
- Равно как и в случае с Revo Uninstaller мы можем назначить папку установки. Сделать это можно при помощи кнопки «Обзор», а когда путь будет настроен, жмем «Далее».
- Инсталляция потребует примерно 5–20 секунд, в зависимости от мощности вашего компьютера.
- Заканчиваем установку посредством нажатия обозначенной ниже кнопки.
Также мы можем установить флажки проверки обновлений и автоматического запуска программы.
Итак, наше приложение установлено, давайте разбираться как с ним работать:
- В первую очередь нам напомнят, что данный софт является платным. Но тут есть и пробный период, который позволит без спешки очистить «Амиго». В нашем случае жмем «Continue…».
- Выделяем программу, которую хотим удалить, и жмем кнопку, отмеченную цифрой «2».
- Выбираем режим сканирования, в нашем случае это «Super mode» и сейчас вы поймете почему:
- «Built-in-Mode» – запускается встроенный инструмент по удалению программного обеспечения. Сканирование не производится ни на жестком диске ПК, ни в его реестре;
- «Safe Mode» – Данный режим предусматривает запуск штатного деинсталлятора и последующее поверхностное сканирование файловой системы и реестра (работает быстро);
- «Normal Mode» – Работает более медленно. Сканирование ведется тщательнее, его глубина как в реестре, так и ФС повышается (работает медленнее чем «Safe Mode»);
- «Super Mode» – полное сканирование, которое гарантирует нахождение всех остатков от удаления любого Windows-софта (самый медленный режим).
Насчет скорости сканирования беспокоится не следует – на более-менее современных компьютерах поиск проблем занимает менее минуты.
- Когда режим сканирования будет определен, а кнопка «Next» нажата, запустится штатный деинсталлятор «Амиго». Нам нужно установить флажок на свое место и нажать отмеченную стрелкой кнопку.
- Как только стандартное удаление подойдет к концу, запустится сканер your Uninstaller. Работает он в два этапа и сначала проверяет реестр, а затем сканирует диск.
- На следующем этапе вы увидите список всех найденных проблем. Выделяем все строки и кликаем по «Next».
- Ожидаем завершения удаления.
- Осталось лишь нажать кнопку «Finish».
Готово. «Умная» программа полностью удалила «Амиго» с нашего компьютера и подчистила оставшиеся «хвосты».
В качестве итога считаем нужным сообщить вам об одном существенном недостатке автоматических деинсталляторов: дело в том, что порой программа не может корректно определить принадлежность того или иного файла или ключа реестра. И так как работает она от имени администратора и сканирует системный реестр, операционной системе может быть нанесен существенный вред.
AdwCleaner
- Скачать продукт компании Malwarebytes можно на его официальном сайте . Далее запускаем установочный файл.
- Принимаем лицензионное соглашение, кликнув на обозначенную кнопку.
- Когда программа запустится, жмем большую кнопку с надписью «Сканировать».
- Начнется процесс проверки ПК или ноутбука на предмет наличия вредоносного ПО. Ждем его завершения.
- Далее нам покажут список найденных опасностей. Как видим, под немилость попали Mail.ru и, собственно, «Amigo». Отмечаем галочками те программы, которые хотим удалить, и жмем отмеченную рамкой кнопку.
Внимание! Перед тем как продолжить, закройте все работающие программы и сохраните их данные. После клика на кнопку очистки последует перезагрузка, отменить которую будет невозможно.
- Начнется очистка ПК от вредоносных файлов и любых их следов. Ожидаем завершения процесса.
- По окончании сканирования нам останется лишь нажать на «Перезагрузить».
- Когда компьютер вновь запустится, мы увидим отчет об удаленных вирусах, который содержит время сканирование и количество найденных проблем.
Если нажать кнопку с надписью «Просмотреть журнал» (находится в нижней части окна), откроется текстовый документ, в котором вы найдете подробный лог работы программы.
CCleaner
Существует еще один способ, который поможет очистить автозагрузку нашего компьютера от ненужных программ, которые могли там остаться. Рассмотрим, как скачать утилиту и как с нею работать:
- Скачиваем последнюю русскую версию CCleaner на его домашней странице и запускаем полученный файл.
- На начальном этапе выбираем русский язык, открыв меню, отмеченное цифрой «1».
- Подтверждаем действие, кликнув по отмеченной на скриншоте кнопке.
Готово. Теперь продукт от Mail.ru удален и из автозапуска нашего Windows-компьютера.
Ручная чистка
Если проблема не исчезла после использования автоматизированных способов удаления, можно прибегнуть к ручной чистке.
Так как хвосты «Амиго» могут остаться как на диске, так и в системном реестре, мы будем удалять их и там, и там.
- Запускаем штатный проводник, кликнув по его иконке на панели задач.
Открыть файловый менеджер в более ранних ОС можно через ярлык «Мой компьютер» на рабочем столе или в меню «Пуск».
- Переходим к пункту, отмеченному на скриншоте ниже, и, воспользовавшись поиском, ищем остатки «Амиго».
- Когда следы будут найдены, выделяем их и с помощью контекстного меню, запускаемого правой кнопкой мыши, и удаляем.
Будьте осторожными и не удалите нужные вам файлы.
Диск очищен, переходим к работе с реестром.
Проверяем реестр
Работать с реестром можно при помощи встроенного в Windows инструмента. Следите за нашей пошаговой инструкцией:
Используя комбинацию «горячих» кнопок
- Последовательно удаляем все ветки и ключи, когда-то принадлежащие продукту от mail.ru. Для этого можно использовать контекстное меню. Затем повторяем поиск и так до тех пор, пока в реестре не останется следов «Амиго».
- Так как имя программы может быть написано и на английском, повторяем поиск и с «Amigo».
Готово. Теперь диск и реестр нашего компьютера чисты.
Заключение
В процессе написания статьи и удаления «Амиго» разными способами мы пришли к заключению, что компания Mail.ru отказалась от былого агрессивного распространения своего программного обеспечения и сделали вывод, что теперь ее продукт удаляется очень просто и практически не оставляет следов в системе.
Но несмотря на наше мнение, вы сами можете проделать то, что показано в инструкции. К тому же все описываемые алгоритмы подходят и к другому ПО, которое мы хотим удалить полностью и навсегда. В большинстве случаев достаточно будет просто задействовать функционал Revo Uninstaller, но иногда приходится поработать и руками.
Видеоинструкция
Для большей полноты написанного выше мы предлагаем просмотреть видео, посвященное рассматриваемой тематике.
Салют! Если вдруг, установив популярный браузер Амиго, Вы поняли, что это было сделано зря, то данная инструкция поможет Вам безвозвратно удалить Амиго с компьютера . Кстати, данный софт устанавливается автоматически при установке многих программ, поэтому многие пользователи удивляются, откуда на рабочем столе появился ярлык столь замечательного браузера.
Весь процесс искоренения Амиго с ПК я разделил на несколько этапов: удаление программы стандартными средствами операционной системы, удаление ее остатков и исключение файлов mail.ru из автозагрузки. Все довольно таки просто и Вы сейчас в этом убедитесь. Итак, если готовы, можно начинать.
{banner_google1}
Этап 1-й. Удаление Амиго из Панели управления
Как и с любой другой программой, первым делом нужно осуществить деинсталляцию приложения стандартными средствами Windows. Для этого идем в «Пуск» – «Панель управления», выбираем режим «Маленькие значки» и жмем на раздел «Программы и компоненты». В Windows XP этот раздел называется «Установка и удаление программ».

В открывшемся окошке мы видим список всех установленных утилит на компьютер. Находим наш браузер Амиго, выделяем и нажимаем выше кнопку «Удалить».

Начнется процесс деинсталляции программы, после завершения нас оповестят об успешном удалении приложения, однако полностью оно еще не удалено. Есть такой процесс Mail.ru Updater, который при удалении браузера Amigo все равно остается и запускается с Windows. Данный процесс способен автоматически скачивать навязчивый браузер, и устанавливать его без Вашего согласия. Так как нам это вовсе не нужно, переходим к следующему этапу.
Этап 2-й. Удаление остатков Амиго
Чтобы процесс Mail.ru Updater не скачивал нам на компьютер браузер, его нужно найти и удалить. Так как он все время запущен в процессах, идем в «Диспетчер задач», нажав комбинацию клавиш Ctrl-Shift-Esc и выбрав вкладку «Процессы». Теперь жмем по процессу MailruUpdater правой кнопкой мыши и выберем пункт «Открыть место хранения».
Откроется папка с утилитой, не закрывая ее, возвращаемся в диспетчер задач, вновь нажимаем правой кнопкой мыши по тому же процессу и выбираем теперь пункт «Завершить процесс». Если данный процесс не завершить, то программу не получится удалить, так она будет использоваться. Когда процесс завершили, возвращаемся в папку с файлом и смело удаляем его.

Этап 3-й. Удаление Amigo из автозагрузки операционной системы
Последним этапом удаления нежелательного продукта будет исключение файлов mail из автозагрузки Windows. Если у Вас установлена ОС Windows 7 или Windows XP, то нажимаем клавиши Win + R, вбиваем команду msconfig и в открывшемся окошке выбираем вкладку «Автозагрузка». Если Вы обладатели Windows 8 или Windows 10, то достаточно вызвать «Диспетчер задач» и выбрать вкладку «Автозагрузка».
Находим из списка программ mailruupdater и отключаем его. Теперь осталось перезагрузить компьютер и радоваться жизни без «гениальных» продуктов от mail.
Чтобы в будущем данный браузер больше не попал на Ваш компьютер, внимательно смотрите на каждый шаг при установке какой либо программы, наверняка, не убрав галочки с пункта «Установить дополнительное ПО», Вы сможете увидеть новый браузер на рабочем столе. Надеюсь, Вы получили исчерпывающий ответ на вопрос «Как полностью удалить браузер Амиго с ПК ».
Амиго – это активно рекламируемый веб-обозреватель. Его часто можно встретить в системе, хотя ранее пользователь не устанавливал этот браузер. Амиго скрыто устанавливается в систему вместе с другими программами. Браузер мало отличается от конкурентов, разве что дизайном. Расширения для Google Chrome также подходят и на Амиго, ведь оба веб-обозревателя построены на одном движке. Достаточно перейти на официальную страницу расширения и нажать на кнопку установить. Разработчик– компания Mail.Ru , которая активно рекламирует и поддерживает браузер. Именно по этой причине многие пользователи недолюбливают браузер и постоянно спрашивают, как его удалить. В рамках материала рассмотрим особенности браузера, способы его удаления и методы дальнейшей защиты от повторного добавления в систему.
Среди достоинств:
- понятный интерфейс. Если раньше пользовались хотя бы одним браузером, разберётесь и в Амиго;
- широкий опций. Есть все стандартные функции и не только: менеджер паролей, профиль, синхронизация с серверами Mail, поисковая строка, встроенная интеграция с почтой. Есть предустановленный плеер, который помогает слушать музыку с нескольких профилей в соц. сетях;
- небольшая нагрузка на систему (всё же больше, чем у лидера – Chrome). Быстро работает даже на компьютерах с невысокими показателями мощности;
- расширенная панель для работы с социальными сетями (в частности – ВКонтакте). Это не удивительно, ведь Mail владеет ВК. Есть быстрый доступ к диалогам, новостям у друзей, контактам, репостам. Всё это доступно без входа в соц. сеть.
У программы есть и недостатки:
- Часто Амиго попадает в систему, как вирус – без ведома пользователя. Затем он начинает запускаться вместе с Windows, нагружая её и показывая мешающие уведомления;
- В браузере нельзя убрать поисковую систему Mail, которая установлена по умолчанию. На самом деле не такая уж и страшная проблема, но все равно вызывает неудобство. Сама концепция навязыванияотталкивает пользователей;
- Больше не поддерживается компанией.
Первый недостаток является ключевым, из-за которого нашу редакцию засыпают вопросами, как полностью удалить Амиго с компьютера. У 80% пользователей уже есть любимый браузер, соответственно, необходимость в другом веб-обозревателе отсутствует.
Почему браузер Амиго восстанавливается после удаления?
Удаление веб-обозревателя от Mail – простая процедура только на первый взгляд. Да, его можно удалить стандартным путём, через инструмент системы «Программы и компоненты». Браузер исчезнет из ОС, но только на какое-то время. Если проверить наличие веб-обозревателя через день-два, он снова появится на компьютере.
Почему так происходит? – В системе остаётся один или несколько компонентов Mail. Они настроены таким образом, чтобы проверять наличие Амиго. Если браузер не найден в системе, он автоматически загружается.
Чтобы полностью убрать браузер из Windows, нужно выполнить комплексное удаление. Сюда входит: использование деинсталляционного файла, удаление всех автоматических процессов в «Планировщике заданий» и автозагрузке.
Как полностью удалить Амигои все его компоненты с компьютера?
Теперь подробнее обо всех процедурах для полного удаления.
Важно! Если оставить следы Амиго, он самостоятельно восстановится и придётся всё делать заново.
Удаление Амиго через программы и компоненты
Это стандартный способ деинсталляции любых программ из Windows. С него лучше начать удаление, это позволит убрать основные файлы браузера.
Полезно! Замечено, что другие продукты Mail также могут загружать Амиго. Чтобы после полного стирания браузера, он не восстановился, лучше удалить и другое ПО от данного разработчика. Пользователи подсказывают, что игровой центр можно оставить он не влияет на установку сторонних программных продуктов.
Инструкция по удалению:
- Щелкнуть ПКМ по «Пуск» и выбрать «Программы и компоненты» (в Windows 10). В предыдущих версиях искать инструмент можно через поиск или «Панель управления».
- Найти Амиго и нажать на него один раз. Строка с браузером должна подсветиться синим цветом.
- Нажать на кнопку сверху «Удалить».
- Появится несколько окон с предложениями сохранить или убрать данные работы браузера. Рекомендуется выполнить такое действие, как очистить кэш браузера Амиго, он бесполезен, но занимает место на диске.
- Выполнить аналогичную процедуру для других продуктов Mail, вроде Mail.ru Спутник, Agent, ICQ, службы автоматического обновления программ.
Удаляем Амиго из автозагрузки и Запланированных заданий

Это следующие шаги по удалению, которые не оставят шансов браузеру самостоятельно восстановиться в системе.
- Кликнуть ПКМ по «Панели задач» (строка снизу экрана) и выбрать «Диспетчер задач».
- Нажать на кнопку «Больше», затем — перейти на страницу «Автозагрузка».
- Выделить строку с Амиго и нажать на кнопку «Отключить».
Теперь система не будет пытаться запустить браузер во время очередной загрузки Windows. Тем не менее веб-обозреватель может восстановиться через «Планировщик заданий».
Как убрать Амиго из планировщика:
- Перейти в «Панель управления» и открыть раздел «Администрирование».
- Выбрать «Планировщик заданий».
- Нажать на «Библиотека планировщика».
- Найти все пункты, где в строке «Файл» значится слово Амиго или Mail.
- Выделить найденные строки и нажать в меню справа «Удалить».
- Можно закрыть окно, перезагрузить систему.
Очистка Амиго с помощью сторонних программ
Все вышеперечисленные действия за пользователя могут сделать специальные программы. Они изначально удаляют Амиго стандартным способом, а затем запускают встроенный сканер системы. С помощью сканера, приложения находят все следы программы (кэш, пользовательские данные, записи в реестре, остаточные файлы) и удаляют их.
Среди хороших приложений с подобным функционалом «Revo Uninstaller», «IObit Uninstaller», AdwCleaner».
Удаление Амиго на примере «IObit Uninstaller»:
- Скачать приложение с официального сайта .
- На начальной странице найти Амиго.
- Выбрать программу и нажать на кнопку «Деинсталлировать».
- Проверить, что стоит галочка в пункте «Автоматически удалять остаточные файлы» и снова нажать на «Деинсталлировать».
- По мере необходимости подтверждать удаление.
Прочие программы работают по аналогичному принципу.
Важно! Не забудьте удалить и другие приложения Mail.
Как уберечь компьютер от установки бесполезных приложений?
Профилактика всегда лучше, чем решение проблем. Тем более, чтобы предотвратить установку сторонних программ, нужно проявлять внимательность.
Ниже приведены несколько советов по профилактике.
- Всегда качать с проверенных источников. Скачивание с «левых» сайтов – частая причина попадания в систему не только бесполезных программ, но и вирусов. Чтобы убедиться в надёжности сайта, лучше проверить его репутацию и изучить отзывы.
- Сохранять бдительность во время установки. До начала инсталляции программы важно проверять все настройки. Частая хитрость разработчиков – добавление двух режимов установки: «Стандартная (рекомендуется)» и «Выборочная (для уверенных пользователей)». Названия режимов могут отличаться. Если оставить выделение на первом режиме, в систему устанавливается постороннее ПО. После активации второго режима появляется возможность отключить установку лишних программ.
- Проверять загруженные файлы на наличие вирусов. Самыми опасными являются файлы с расширениями: exe, reg, dll, msc. Их нужно проверять антивирус (ПКМ по файлу и выбрать опцию «Сканировать…».
Как предотвратить установку Амиго?

Если уже началась процедура установки программ, а время профилактики ушло, нужно быстро прекратить инсталляцию Амиго. Важна скоростьреакции.
Пошаговая инструкция:
- Прервать установку. Перейти в «Диспетчер задач» («Ctrl + Alt + Del»), на вкладке «Процессы» найти Mail или Амиго, сделать ПКМ и выбрать «Снять задачу».
- Удалить из процессов все другие задачи, связанные с установкой загруженной программы. Нужно найти процесс с названием приложения (только что загруженного) или набором символов. Если есть сомнения в отношении процесса, информацию о нём можно посмотреть по этому сайту .
- Проверить «Планировщик заданий» и «Автозагрузку» по тому же принципу, что и процессы в предыдущем пункте.
- Перезагрузить систему и запустить антивирус .
Как удалить Амиго Windows 10 в реестре и «генеральная уборка»
Битые параметры в реестре снижают быстродействие в системе и могут приводить к неправильной обработке файлов. При запуске html или других файлов могут происходить ошибки. Чтобы этого избежать, нужно восстановить реестр. Есть 2 способа очистить параметры реестра после удаления Амиго.
Способ 1 — ручная очистка:
- Нажать «Win + R», ввести «regedit» и нажать «Enter».
- Зажать сочетание клавиш «Ctrl + F» и ввести «amigo».
- Все совпадения в названии папок или параметров можно смело удалять через ПКМ и «Удалить».
Способ 2 – автоматическая чистка:
- Скачать утилиту «CCleaner ».
- Открыть программу и перейти в раздел «Реестр».
- Кликнуть на кнопку «Поиск проблем».
- По завершению процедуры нажать на клавишу «Исправить выбранное».
- Согласиться или отказаться от создания резервной копии – ваш выбор.
- Нажать на «Исправить отмеченные».
Как очистить кэш?
Самый простой способ избавиться от кэша в браузере – воспользоваться встроенным инструментом.
Как всё работает:
- Находясь в веб-обозревателе, нажать комбинацию клавиш «Ctrl + Shift + Del».
- Установить выделение возле «Изображения и другие файлы, сохранённые в кэше».
- Кликнуть на кнопку «Очистить историю».
Как удалить все расширения?
Принцип работы с дополнениями не отличается от Google Chrome.
Алгоритм действий:
- Нажать на вертикальное троеточие в углу браузера.
- Кликнуть на элемент «Дополнительно» и выбрать «Расширения».
- Возле каждого дополнения есть кнопка «Удалить». Остаётся поочерёдно убрать все дополнения.
Как закрыть все окна?
Можно каждый раз кликать по крестику в углу окна, но есть и более удобный способ. Он позволяет закрыть всё и сразу всего за два клика:
- Щелкнуть клик ПКМ по значку Амиго в «Панели задач».
- Выбрать пункт «Закрыть все окна».
Как удалить Амиго.Музыка?
Шаги удаления Амиго.Музыки во многом схожи с деинсталляцией самого браузера, поэтому обо всём кратко.
Пошаговая инструкция:
- Удалить утилиту через «Программы и компоненты».
- Завершить процессы: «MailRuUpdater» и «amigomediaplayer.exe» через «Диспетчер задач»
- Перейти в «Автозагрузку», затем выключить «updater» и «mediaplayer» через ПКМ.
- Исключить программу из «Планировщика заданий».
Очистка системы от нежелательного ПО
Быстрый способ убрать вредоносные и нежелательные программы с компьютера – воспользоваться утилитой «AdwCleaner». Программа вполне успешно справляется с продуктами от Mail.
Процедура удаления:
- Скачать утилиту с сайта разработчиков .
- Нажать на кнопку «Сканировать».
- Кликнуть на кнопку «Очистка», приложение само удалит большинство подозрительных и навязанных программ.
 Всем привет Сегодня я расскажу о том, что это за программа Амиго и как ее удалить с компьютера полностью. Амиго это браузер от компании Маил ру, стоит установить какой-то софт от них, как у вас будет не только Амиго но и другое ПО. Хотя, если быть точнее, то не только ПО, но и ярлыки популярных сайтов, таких как Одноклассники и ВКонтакте, Амиго Музыка, Агент Маил ру, может еще какие-то. Вот что интересно, что и Маил ру и Яндекс то русские конторы, но работают они раздельно и не пиарят друг друга
Всем привет Сегодня я расскажу о том, что это за программа Амиго и как ее удалить с компьютера полностью. Амиго это браузер от компании Маил ру, стоит установить какой-то софт от них, как у вас будет не только Амиго но и другое ПО. Хотя, если быть точнее, то не только ПО, но и ярлыки популярных сайтов, таких как Одноклассники и ВКонтакте, Амиго Музыка, Агент Маил ру, может еще какие-то. Вот что интересно, что и Маил ру и Яндекс то русские конторы, но работают они раздельно и не пиарят друг друга
Вообще нельзя сказать что браузер Амиго уж слишком плохой, это обычный клон Хрома, с некоторыми изменениями. Я только не могу понять, почему изменений то немного, если уж собралась компания Маил ру сделать браузер, так пусть уж сделают что-то оригинальное. Сейчас и так столько много этих Хромо-клонов, ну вот Комета Браузер, Орбитум, тот же Яндекс Браузер… А раньше такого не было, были времена когда и Хрома не было, тогда клоны не появлялись
Чтобы на компе было меньше ненужных программ, то возьмите себе за привычку смотреть внимательно на процесс установки. Вот там, когда вы нажимаете кнопку Далее или Next, то там также где-то могут быть зарыты галочки по установке лишнего софта! Вот их то и нужно снимать!
Сам браузер даже нет смысла особо показывать, это немного измененный Хром, только в Амиго уже вшиты ссылки на какие-то сайты, не все из которых могут быть вам интересны:

Ну так вот. Установил я только Агент Маил ру, на рабочем столе зато появился вот такой вот зоопарк ярлыков:

И что интересно, на панель задач они также умудрились залезть:

Ну и конечно они меню Пуск также загадили:

Есть у Амиго один неприятный косяк, который меня просто возмутил. Это то, что после запуска компа, а вернее после загрузки Windows его процессы сидят в диспетчере задач:

То есть вот так вот сидит себе процесс amigo.exe в диспетчере задач, мне кажется что это уже слишком! Это ведь не просто процессы, это запущенный браузер в скрытом режиме, специально чтобы он открывался мгновенно. Но тут вопросов нет у меня, это хорошо сделано, ну то есть здорово придумали. Но сам браузер то на основе Хрома (поэтому процессов amigo.exe несколько), а это означает что памяти он кушать может прилично! И вот все эти процессы amigo.exe висят в диспетчере, мне лично такое не нравится, это в итоге может даже затормозить комп
Если нажать правой кнопкой по процессу и выбрать там расположение:

То откроется папка, где размещен этот файл. Ну вот в этой папке тоже весело:

Вы ее удалять не спешите, это мы сделаем цивильным способом
Еще забыл написать, даже в трее есть иконка Амиго, через меню которой можно быстро открыть браузер:

Как убрать Амиго с компьютера?
Удалять Амиго можно двумя способами, это обычным, то есть как удаляется любая программа в Windows, так и использовать более продвинутый способ. В плане продвинутого я имею ввиду программу Revo Uninstaller, я ее советую просто потому что она эффективно удаляет программу и чистит Windows от остатков самой программы. Про Revo Uninstaller я простыми словами написал в статье.
Если есть значок Амиго в трее, то нажмите по нему правой кнопкой и выберите там пункт Выход! Лучше сначала закрыть браузер, а потом его уже удалять!
Чтобы деинсталлировать Амиго из винды, нажмите Пуск и откройте Панель управления (если у вас Windows 10, то зажмите Win + X и там выберете необходимый пункт):

Теперь найдите значок Программы и компоненты, запустите его:

Найдите там Амиго и нажмите правой кнопкой, потом выберите Удалить:

Откроется окошко, где я советую поставить галочку чтобы были удалены и данные о работе, а также вы можете назначить сразу другой браузер по умолчанию:

Все, браузер потом сам быстренько удалится. И вы знаете, стало так легко, посмотрите что осталось после Амиго — только один значок Агента Маил ру:

Ну вот и все ребята, как видите все вроде прошло гладко! Но при таком удалении чучуть мусора все же осталось в реестре Хотите удалить? Нет проблем! Зажимаете Win + R, пишите команду regedit, потом откроется редактор реестра. Там зажимаете Ctrl + F, в поле поиска пишите Amigo и нажимаете кнопку Найти далее. Все найденные результаты — удаляете, а потом, чтобы продолжить поиск нажимаете F3. И так пока не будут удалены все мусорные ключи реестра. Лично у меня была найдена целая подпапка Amigo в Mail.Ru, ее тоже нужно удалить:

На этом все, хорошо что хотя бы все эти программы от Маил ру, что хотя бы они не вирусные. Они просто ненужные, хотя, я не могу сказать что прям они бестолковые. Кому-то же они нравятся, тут другое дело, что часто они ставятся на комп чуть ли не принудительно